Update 15.02.2022: Exfat hinzugefügt, Links aktualisiert und kleinere Optimierungen
Voraussetzungen:
- Raspbian/Raspberry Pi OS oder ähnlich Distribution wie Debian
- USB-Festplatte oder USB Stick mit einer Partition (NTFS/Fat32/EXFAT/HFS+/Ext4)
- Als erstes aktualisierst du die Paketlisten von Raspbian und installierst die Treiber für NTFS, EXFAT und HFS+.
sudo apt-get update && sudo apt-get -y install ntfs-3g hfsutils hfsprogs exfatprogs - Erstelle einen Ordner im Verzeichnis /media, in den du später das USB-Speichermedium einbindest. Du kannst den Namen frei wählen (keine Sonder- und Leerzeichen). Ändere noch den Besitzer des Ordners in pi. Falls du einen anderen Benutzernamen verwendest, musst du pi durch deinen Namen in dem Befehl ersetzen.
sudo mkdir /media/usbhdd sudo chown pi /media/usbhdd“Um ein Dateisystem einhängen zu können, muss zuerst ein Einhängepunkt (Mountpunkt) vorhanden sein. Dies ist ein zunächst leerer Ordner. … Über diesen Einhängepunkt wird dann später auf das eingehängte Dateisystem zugegriffen.” ubuntuusers.de - Festplatte/USB-Stick am Raspberry anschließen.
- Es wird die UUID der Festplatte/USB-Stick benötigt, damit bei einem Neustart das USB-Speichermedium automatisch eingebunden werden kann. Gib den folgenden Befehl in die Konsole ein.
sudo blkid“UUID steht für Universally Unique Identifier und bezeichnet nach einem bestimmten Standard formatierte IdentifikationsnummernJedes Linux-Dateisystem besitzt einen UUID, über den es identifiziert werden kann. Zwar kann man das auch über die Geräte-Dateien /dev/sdaX tun, aber die Nummerierung kann sich hier ändern.” ubuntuusers.de
- Öffne die Datei fstab mit den Nano Text Editor
sudo nano /etc/fstabund füge eine der Zeilen für dein Dateiformat hinzu. Ersetz noch die UUID die du im vorherigen Schritt ermittelt hast.
# Ext4 UUID=13aa0627-fb13-4d2f-8d3f-53aea43b9439 /media/usbhdd ext4 defaults 0 0 #NTFS UUID=10BF-F2D6 /media/usbhdd/ ntfs-3g defaults,umask=022,users 0 0 #HFS+ UUID=10BF-F2D6 /media/usbhdd/ hfsplus defaults,umask=022,users 0 0 #FAT32 UUID=10BF-F2D6 /media/usbhdd/ vfat defaults,umask=022,users,nofail 0 0 #EXFAT UUID=blskejeorio4dkal83 /media/usbhdd exfat defaults,umask=022,users,nofail 0 0Beende den Nano Editor nach dem einfügen mit Strg+x (Win) ctrl+x (Mac) und bestätige die Änderung mit y oder j (je nach Spracheinstellung).
Mehr Informationen zu fstab findest du hier.
Die Option umask=022gibt euch die Rechte Lesen/Schreiben und ausführen. Gruppen und andere, haben nur Lese und Ausführrechte. Mit umask=022 gebt ihr allen Benutzern die Rechte zum Lesen/Schreiben, was aber ein Sicherheitsproblem sein kann. Hier ein umask Code Generator.
Mit nofail legt fest das beim Bootvorgang die Festplatte übersprungen wird, falls sie nicht vorhanden ist. So wird ein Hängen-bleiben verhindert.
users legt fest, dass jeder Benutzer das Gerät ein- und aushängen darf.Die Dump Option legt fest, ob bei einem Backup mit dem Programm dump die Partition mit gesichert werden soll. Mit 0 wird sie nicht gesichert.
-
Führe folgenden Befehl aus, um zu testen ob das Mounten funktioniert.
sudo mount -aWenn alles funktioniert hat, sollte du mit
df -leine Liste ausgegeben werden, in der dein USB-Stick aufgeführt wird. Unter _Mounted on_ siehst du in welchem Ordner du auf die Dateien zugreifen kannst.Jetzt kannst du schon mit
cd /media/usbhdd/auf das USB-Speichermedium zugreifen.
Geschafft! Du kannst auf deine Dateien auf dem USB-Stick oder USB-Festplatte zugreifen und nach einem Neustart wird das Speichermedium automatisch eingebunden.
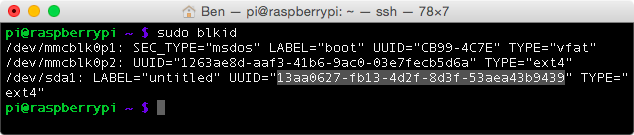
Danke, ich konnte die Festplatte einbinden. Jetzt würde ich gerne die Log-Dateien von fhem dorthin schreiben, um Schreiblast von der SD-Karte zu nehmen. Wie geht das? Gast Du da einen Tipp?
Sehr gutes tutorial, einfach zu folgen und funktioniert am Ende problemlos.
Auch für Anfänger gut verständlich.
Danke dafür!
Habe da mal eine Frage. Ich arbeite auf meinem rpi mit Windows Iot core …leider finde ich keine richtige Anleitung wie ich dort den USB Stick einbinden kann. Hat einer eine Idee wo ich was passendes finden könnte?
Muss man die Mountordner immer in Media eintragen, oder kann man auch /home/pi als Einhängordner nutzen
Man sollte /mnt oder /media zum mounten verwenden, aber du kannst auch ein anderen beliebigen Ordner verwenden.
https://wiki.ubuntuusers.de/mount/#Einhaengepunkt
Danke auch von mir echt toll die Anleitung…
L.G.
Jens
Danke für das Tutorial!
Ich bekomme immer die Fehlermeldung das ich keine Berechtigung habe um auf das Verzeichnis /media/usbhdd/ zuzugreifen- was mache ich falsch?
Danke
Danke für die Anleitung, so etwas habe ich gesucht.
Grüße
Datenretter