In dieser Anleitung wird beschrieben, wie du dein Raspberry Pi Touchscreen zusammenbaust, welche verschiedenen Varianten der Stromversorgung es gibt und ein paar hilfreiche “Tipps & Tricks”.
Benötigte Teile:
- original 7Zoll LCD Touchscreen für Raspberry Pi (Amazon)
- ein Raspberry Pi A+,B+, Pi 2, oder Pi 3
- Micro USB Netzteil mit min. 2A
- Micro SD Karte mit der neusten Raspbian, oder Noobs Version
Inhalt
Raspberry Pi Touchscreen installieren/anschließen
Bei den neueren 7 Zoll Touchscreen ist das Controller Board schon am Display angeschlossen. Du musst nur noch den Raspberry Pi mit dem Controller Board verbinden.
-
Verbinde das rote Jumper-Kabel mit dem
5VPin und das Schwarze mitGNDdes Controller Board vom Touchscreen. Der Raspberry Pi wird so über das Touchscreen mit Strom versorgt.

-
Steck das Flachbandkabel (DSI) mit den silbernen Kontakten zur braunen Seite ein.

- Jetzt kannst du den Raspberry Pi auf das Controller Board schrauben.
-
Stecke jetzt das rot Jumper-Kabel an den GPIO Pin 4 und das Schwarz an GPIO Pin 6.

-
Das Flachbandkabel (DSI) muss noch in die Buchse mit der Aufschrift „Display“ gesteckt werden (Kontakte nach innen).

-
Als letztes schließt du das Micro-USB Netzteil an das Controller Board des Touchscreen.
Das Setup darf nicht über den Raspberry Pi Micro USB Strom betrieben werden, da die interne Sicherung vom Raspberry nicht für die 400mA, die das Touchscreen benötigt, ausgelegt ist.
Fehlerquellen
Wenn nach dem start der Bildschirm schwarz bleibt, überprüfe das DSI Kabel (weißes Flachbandkabel). Das DSI Kabel verbindet den Raspberry Pi und das Controller Board des Touch Screen.
- Fahre den Raspberry Pi herunter und überprüf ob das DSI Kabel richtig herum eingesteckt wurde. Am Raspberry Pi müssen die silbernen Kontakte vom Kabel nach innen zeigen (weiße Seite der Buchse). Am Touch Controller Board müssen die Kontakte zur braunen Seite der Buchse zeigen.
-
Aktualisiere das Betriebssystem
sudo apt-get update && sudo apt-get dist-upgrade - Beim herunterfahren kann es vorkommen, dass das Bild verschwommen aussieht. Das ist normal.
alternative Stromversorgung
Es gibt 3 Varianten wie du das Touchscreen und den Raspberry Pi mit Strom versorgen kannst.
-
Jumper Kabel
Wie weiter oben beschrieben, verbinde den +5V und GND Pin vom Controller Board des Touchscreen mit den GPIO Pins des Raspberry Pi.
Jetzt wird der Raspberry Pi über das Display mit Strom versorgt.
Diese Variante ist einfach und günstig, aber es ist nicht mehr möglich eine Erweiterungsplatine anzuschließen. -
Y Micro USB Kabel
Du kannst ein Micro USB Y-Kabel verwenden, um beide Micro-USB Eingänge gleichzeitig mit Strom zu versorgen.
Damit kannst du eine Erweiterungsplatine am Raspberry Pi verwenden und benötigst nur ein Netzteil. -
Zwei Netzteile
Verwende zwei Micro USB Netzteile, um das Touchscreen und den Raspberry Pi getrennt mit Strom zu versorgen.
Wenn du eine stromhungrige Erweiterungsplatine verwendest, kann es sein, dass du zwei Netzteile verwenden musst. Dabei muss darauf geachtet werden, dass Display und Raspberry Pi im selben Moment eingeschaltet werden!
Bild drehen
Möchtest du das Touchscreen im Hochformat, oder um 180 Grad gedreht verwenden, führe folgende Schritte aus.
Ich verwende das Gehäuse von Pimoroni. Hier muss das Bild um 180° gedreht werden.
-
Öffne die config.txt Datei mit dem Nano Editor
sudo nano /boot/config.txt -
Füge folgenden Text am Anfang der config.txt Datei ein.
lcd_rotate=2lcd_rotate=0Normal
lcd_rotate=190 Grad
lcd_rotate=2180 Grad
lcd_rotate=3270 Grad
lcd_rotate=0x10000horizontal spiegeln
lcd_rotate=0x20000vertikal spiegeln - Beende die Eingabe mit dem Shortcut CTRL+X und speichere die Änderung mit Y.
-
Nach einem Neustart sollte das Bild gedreht angezeigt werden.
sudo reboot
Rechtsklick einrichten
Der Rechtsklick per touch muss erst aktiviert werden.
Zwei Finger für “rechte Maustaste”
In diesem Artikel wird beschrieben, wie du mit einem zwei Finger-Touch einen Rechtsklick auslösen kannst.
Langes Drücken für “rechte Maustaste”
Diese Variante funktioniert nicht mit Raspbian Jessie.
- Öffne die Datei xorg.conf mit dem Nano Texteditor.
sudo nano /etc/X11/xorg.conf -
Section "InputClass" Identifier "calibration" Driver "evdev" MatchProduct "FT5406 memory based driver" Option "EmulateThirdButton" "1" Option "EmulateThirdButtonTimeout" "750" Option "EmulateThirdButtonMoveThreshold" "30" EndSectionSchließe den Editor mit CTRL+X und bestätige die Änderung mit Y.
- Starte neu
sudo reboot
Bildschirmtastatur/Virtual Keyboard installieren
Du kannst zwischen zwei verschiedenen Bildschirmtastaturen wählen. Ich verwende Florence, da das Matchbox Keyboard unter Jessie Probleme macht und dauerhafte eine CPU Auslastung von 25% verursacht.
-
Florence
sudo apt-get install florenceJetzt kannst das Florence Virtual Keyboard unter Universal Access aktivieren.
Bei mir ist unter Raspbian Jessi Florence immer abgestürzt. Installiere at-spi2-core, um den Crash zu beheben.sudo apt-get install at-spi2-core -
Matchbox Keyboard
sudo apt-get install matchbox-keyboardAktiviere die Bildschirmtastatur unter ” MENU > Accessories > Keyboard”.
Hintergrundbeleuchtung Helligkeit einstellen
Du kannst die Helligkeit der Hintergrundbeleuchtung über den Terminal einstellen.
Wenn du Strom sparen willst, kannst du die Helligkeit mit folgendem Befehl variieren.
sudo sh -c "echo 'Helligkeitswert' >> /sys/class/backlight/rpi_backlight/brightness"
Ersetze Helligkeitswert mit einer Zahl zwischen 0 und 255. Bei 0 ist die Hintergrundbeleuchtung aus und bei 255 ist sie am hellsten.
Update: Hinzugefügt am 04.03.2018
Mit dem kleine Programm “Backlight Controls” wird ein kleines Icon unten rechts neben der Uhr angezeigt.
Damit kannst du komfortabel zwischen einem Tag und einem Nacht Modus wechseln.
Es besteht auch die Möglichkeit ein Bildschirmfoto/Screenshot zu machen.

Mauszeiger ausblenden
Wie im Tutorials “Midori Browser im Vollbild Modus” kannst du das Programm unclutter installieren, um den Mauszeiger auszublenden.
sudo apt-get install unclutterUnclutter startet automatisch nach dem Neustart. Der Mauszeiger sollte nach 1-2 Sekunden automatisch verschwinden.
Technische Daten
- Kompatibel mit Raspberry Pi A+, B+, 2 & 3
- 17,8 cm (7″) Touch-Display, kapazitiv
- Maße (LxBxH): 192.96 x 112.76mm
- sichtbarer Bereich: 154.08 x 85.92mm
- Auflösung: 800 x 480 Pixel
- Kontrastwert: 500
- Helligkeit: 250 cd/m2
- 24 bit Farben
- 10 Finger-Multi-Touch-Display
- Hintergrundbeleuchtung einstellbar über PWM
- Hintergrundbeleuchtung Lebensdauer 20000 Stunden
- Betriebstemperatur: -20°C bis +70°C
- Lagerungstemperatur: -30°C bis +80°C
- Betrachtungswinkel: oben (50), unten (70), rechts (70), links (70)
Ein technische Zeichnung mit genauen Abmessungen findest du hier.
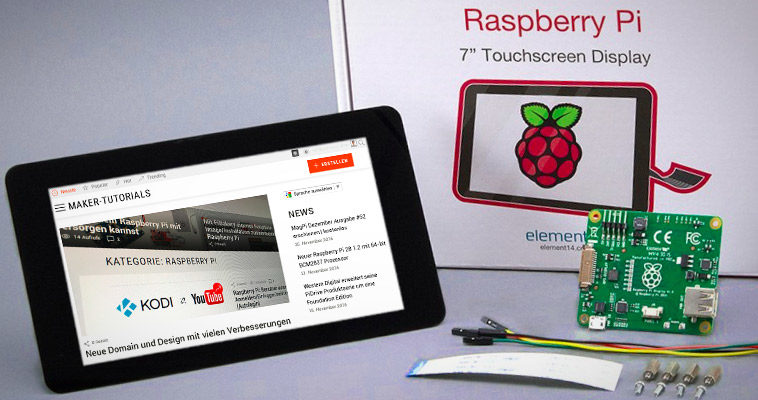
Ich Frage mich warum man auf dem nagelneu installierten raspian auf PI4 keine Bildschirmtastatur via Mausklick aufrufen kann? Wie soll man das Paket runterladen wenn man nur ne Maus aber gerade keine reale Tastatur hat? Das ist doch nicht zu fassen weil die Eingabe der Befehle basic ist und das System mitbekommt wenn keine Tastatur angekoppelt ist! Selbst wenn ich jetzt unter Win10 das Paket auf USB lade um es dann auf der PI4 zu installieren möchte ich wetten das auch diese Aktion scheitert! Ich habe schon vor 8 Jahren mit Linux gekotzt und jetzt schon wieder ! WAS SOLL DAS IHR HELDEN UND SUPER DUPER PROGRAMMIERER NERDS?
Linux ist eben nichts für Anfänger… Wer freundlich fragt bekommt bestimmt auch geholfen.
Das Paket geht einfach über SSH installieren.
Ansonsten in Zukunft eventuell was fertiges kaufen und den super duper Programmierer Nerds das basteln überlassen
Schönen Tag noch.
Hallo Ben, gutes Tutorial, eine Frage hätte ichn Danke!
Du schreibst, das es möglich ist DSI-Display und HDMI Anschluss gleichzeitig zu nutzen, könnets du beschreiben wie das geht?
Vielen lieben Dank, Michael
Hallo Ben!
Besten Dank für deine Mühe – das Tut ist sehr gut beschrieben!
meine Frage ist: auf dem Display sind ausser den Stromversorgungs-Pins noch drei weitere, INT, TIME, DAT
wofür sind die?
danke im voaus!
Hallo,
bei meinem sind noch folgende Anschlüße vorhanden INT SDA SCL.
Das sind I²C Anschlüße. Darüber können die Touch-Befehle gesendet werden.
Bei neueren Raspberry Pi’s wird das aber schon über das Flachbandkabel gemacht werden.
Bei dem Raspberry Pi 1A and Pi 1B (ohne +) ist das nicht möglich und es müssen die extra Pins (INT SDA SCL) verwendet werden.
Quelle
DANKE für die Schnelle Antwort (Y)
ich hab den 3B+
also brauch ich die nicht anzuschliessen!
Hallo,
ich wollte ein Fußballstadion bauen, wo in den Toren Bewegungssensoren montiert sind, welche den Spielstand auf dem touchdisplay vom raspberry anzeigen.
Weiß jemand wie ich die Sensoren mit dem touchdisplay vom raspberry verbinde?
Ist alles soweit gut.
Nur bei “Aktualisiere das Betriebssystem” komme ich nicht weiter.
Wie kann ich das im Artikel dargestellte Bild bzw. die Eingabe “sudo apt-get update && sudo apt-get dist-upgrade” ausführen?
Habe ich vielleicht etwas übersehen?
Hallo Gerhard,
funktioniert denn das Touchscreen?
Wenn ja musst du nicht
sudo apt-get update && sudo apt-get dist-upgradeDu kannst den vorherigen Befehl im Terminal ausführen. Guck mal unter Programm.
Der Hauptgrund meiner Frage sind 2 störende Sachen an diesem Display vielleicht kann mir jemand helfen:
1. Beim Herunterfahren bleibt die Beleuchtung an
2. Beim Herunterfahren erscheint oft ein Muster weil meiner Vermutung nach der Rasp das Bildsignal trennt.
Frage: Habt ihr bereits eine Lösung gefunden, Scripts oder Vorschläge?
Meine Idee:
Ein Shutdown Script, was die Bildschirmhelligkeit auf 0 stellt. (Beim Hochfahren wieder auf 100)
+ Ein Transistor, der die Stromverbindung des Bildschirms regelt. Also liegt auf einem Pin strom = Bildschirm an / Raspberry wird heruntergefahren = Kein Strom Bildschirm aus
Jemand Tipps für einen Einsteiger?
Hallo Ben,
vielen Dank für die super Anleitung. Habe schon mit dem alten Raspi dinge wie Webradio, Openhab und Apache Web Server realisiert. Jetzt will ich mit dem Raspi 3 B+ und dem 7″ Tochscreen ein Anzeige für die Kamera vorm haus einrichten.
Habe es soweit, das der Raspian stretch lite bootet und automatisch den omxplayer mit dem Stream der Kamera öffnet.
Jetzt würde ich gerne konfigurieren das die Hintergrundbeleuchtung nach x Sekunden auf 0 gesetzt. Beim antippen des Touchscreens soll dann die Helligkeit auf 150 oder 200 oder was auch immer hoch gehen und nach den x Sekunden wieder auf 0.
Wenn du dafür eine Lösung hättest und mir diese schildern kannst wäre ich sehr dankbar.
MfG, Alex
Hallo,
Schau dir mal das script “pi-touchscreen-timeout” an. https://github.com/timothyhollabaugh/pi-touchscreen-timeout
Klingt so als ob es das ist wonach du suchst.
Das sieht schon gut aus. Dankeschön.
Ich werde morgen mal schauen ob ich da Durchsteige und das so hin bekomme.
Hi,
also nachdem ich git installiert hatte konnte ich das Paket runterladen und erstellen. Wenn ich dann im “pi-touchscreen-timeout” Ordner funktioniert das starten und die Hintergrundbeleuchtung geht nach 10s aus. Ab hier hab ich dann 2 Problemchen:
1. Display geht bei Berührung des Displays nicht wieder an. Bei Bewegung einer angeschlossenen Maus auch nicht.
2. Wenn ich “sudo ./timeout 10 event0” oder “sudo /pi-touchscreen-timeout/timeout 10 event0” in die /etc/rc.local eintrage kommt beim booten eine Fehlermeldung das die rc.local aufgrund eines Fehlers nicht ausgeführt werden kann.
Ich kenne mich mit dem Script nicht aus und habe leider gerade keine Zeit es zu testen.
Frag mal auf der Githubseite nach oder such im Netz nach sowas wie “Raspberry Pi touchscreen backlight timeout” vielleicht noch zusätzlich shell/bash script.
Hallo Ben,
mit der Hilfe aus dem forum-raspberrypi.de konnte das ganze super gelöst werden. Der User Linus hat ebenfalls ein Skript bzgl. der Hintergrundbeleuchtung des Raspberry Displays geschrieben. Dies kann sogar die Helligkeit mittels duration in Zeit x heller bzw. dunkler werdne lassen. Zu diesem hat er mir dann noch ein Skript geschrieben, welches bei Touch Input das Display einschaltet und nach einem Timeout wieder abschaltet. Dies dann noch mit dem abdunkeln über 5s vor dem kompletten Ausschalten sieht sehr elegant aus.
Falls du das Skript hier mit aufnehmen willst kannst du mich gern anschreiben, dann schicke ich dir den github Link für das script von Linus und den Code für das Skript für den Touch Input. Denke hier in den Kommentaren wäre der falsche Ort.
Hallo, du kannst den Github Link hier ruhig posten. Das Script kannst du auf auf https://gist.github.com oder https://pastebin.com/ speichern und den Link hier auch posten.
Danke im Voraus ?
Geil, hat total geholfen
Hallo Ben,
das Tutorial ist sehr gut. Leicht verständlich. Top.
Allerdings habe ich noch eine kleine Frage:
Du schreibst “Stecke jetzt das rot Jumper-Kabel an den GPIO Pin 4 und das Schwarz an GPIO Pin 6”.
Gilt das auch für den Raspberry Pi 3B+ weil mit dem neuen WLAN Modul sieht das alles etwas anders aus?
Danke schon mal im voraus.
Hallo,
ja die GPIO Pin‘s müssten noch die gleiche Belegung haben. Such einfach mal nach ‚gpio raspberry pi 3 b+‘ Bilder.
Dazu möchte ich auch nochmal ne Frage stellen: Wenn das Display und der Raspberry jeweils über ein USB-Kabel strom bekommen – muss ich die Adern dann überhaupt noch verbinden?
Grüße,
Stephan
Ich habe mich wie oben beschrieben an die Anleitung gehalten und trotzdem funktioniert das Display so wie es soll. Nach dem Einschalten des Raspberry kommt der bunte Bildschirm. Danach kann ich wählen ob ich Raspbian oder Kodi starten möchte. Wähle ich Kodi aus habe ich ein Bild. Wähle ich hingegen Raspbian aus leuchtet nur die weiße Hintergrundbeleuchtung aber das Bild selber bleibt schwarz. Schließe in den Pi zusätzlich über HDMI am TV an habe ein Bild am TV aber das Display bleibt schwarz.
Für mich sieht es nach einem fehlenden Eintrag in einer der Dateien im Bootordner aus, allerdings weiß ich weder wo noch welcher Eintrag gemacht werden muss.
Sorry der Fehlerteufel hat zugeschlagen. ^^
Sollte natürlich “Ich habe mich wie oben beschrieben an die Anleitung gehalten und trotzdem funktioniert das Display NICHT so wie es soll.” heißen.
Habe eine kurze Frage wie das mit der Spannungsversorgung gemeint ist.
Ich würde gerne einen 3B+ mit dem 7″ Display betreiben (über die Jumper Variante um nur eine Stromversorgung zu haben).
Ziel ist es, aber noch einen RFID Reader dahinter zu setzten. (PN532 NFC Near Field Communication RFID V3 Reader)
Da steht, dass bei der Jumper Variante keine Erweiterungsplatinen mehr verwendet werden können. Das ist aber nur ein “Platzproblem”, trifft also nicht zu, wenn ich mit Kabeln die Platine anschließe oder? Oder stoße ich da noch auf andere Probleme?
Hallo,
der Hinweis, dass keine weitere Erweiterungsplatine angeschlossen werden kann, ist aus Platzgründen.
Wenn du die GPIO Pins einzeln mit Kabeln verbindest geht es trotzdem.
Wichtig ist nur das du das Netzteil an die Touchscreen-Platine anschließt. Ich habe schon einen 3B+ gebraten, da ich nicht daran gedacht habe und das Netzteil an den Raspberry Pi angeschlossen habe.
Das ging eine Weile gut und dann ging er nicht mehr an.
hallo und guten Tag – kompliment für das tolle Tutorial.
frage – kann ich dieses Tutorial auch auf dieses Display beziehen.
https://amzn.to/2lWXLit
geht das denn? M.a.W;: kann ich deine Anleitung verwenden u. dieses Display -“zum Laufen” zu bringen.
Freu mich auf einen tipp
Hallo Martin,
nein die Anleitung ist für das originale Raspberry Pi 7 Zoll Touchscreen.
Das findest du hier https://amzn.to/2lRLaNo
Ich denke nicht das die Anleitung mit dem 7 Waveshare Display funktioniert, da dieses über HDMI und USB angeschlossen wird.
Das Bild drehen müsste funktionieren.
Das drehen von 90° (lcd_rotate=1 / lcd_rotate=3) klappt leider nicht. Das Bild bleibt einfach im normalen Modus wenn ich 1 oder 3 wähle. Mit “display_rotate” klappt es zwar, aber dann stimmt das Touchfeld nicht mehr. Bitte um Hilfe.
Hallo Ben,
vielen Dank für Deine übersichtliche Anleitung. Endlich konnte ich Florence installieren. Andere Anleitungen haben mich nicht soweit gebracht. Allerdings habe ich twofing nicht zum Laufen bekommen. Ich nutze allerdings auch nicht das 7″Raspi-display sondern einen Illyama LCD display that is connected via usb. Do you have experiences how the rules file should look like?
Thanks and regards
Martin
Ich habe nur das originale 7 Zoll Display und kann dir da leider nicht weiterhelfen.
Wenn der Bildschirm auf dem Kopf steht, ist das Bild zwar noch brauchbar, aber schlecht. Der Betrachtungswinkel ist schlecht und die Farben werden leicht falsch. Ein viel besseres Bild gibts bei nicht gedrehtem Bildschirminhalt. Wenn die Anschlüsse der Platinen dann nach unten weisen gibts 3 Möglichkeiten:
1. Bildschirm drehen (schlechteste Möglichkeit).
2. Winkelstecker/Winkeladapter benutzen.
3. Den Raspberry incl. aller aufgesteckten Platinen auf dem Bildschirm drehen.
Dazu benötigt man ein ca. 15 cm langes Flachbandkabel (Folie, gibt es z. B. bei eBay) um den Bildschirm dann noch anschliessen zu können.
Die originalen Bildschirgehäuse machen dann auch Probleme. Fantastisch geht es aber mit den, z. B. bei Amazon, erhältlichen Bambusgehäusen (https://amzn.to/2IEq0QK).
Wenn man dann zum Schluss nur eine Hälfte eines Scheibengehäuses (https://amzn.to/2s8kpqy) aufschraubt, hat man gleich einen perfekten Ständer. Scheibengehäuse