LibreELEC ist ein freies Linux Betriebssystem welches für Kodi optimiert ist. Kodi (früher XBMC) ist eine Media Center Software, mit sehr geringen Systemanforderungen und perfekt geeignet für einen Raspberry Pi.
Funktionen von Kodi:
- Videos abspielen und streamen
- Musik abspielen und streamen
- Internetradio hören
- Spotify Musik streamen
- Fotos und Diashows anzeigen
- auf Netzlaufwerk (DLNA/SAMBA/…) zugreifen und Filme und Musik streamen
- mit PVR (Personal Video Recorder) TV Programm aufnehmen
- kann über die TV Fernbedienung gesteuert werden (wenn dein Gerät CEC unterstützt)
- im Internet surfen
- Youtube Videos anschauen
- auf Medientheken von ARD, ZDF, WDR und Arte zugreifen
- Wettervorhersage anzeigen
- Super Nintendo Spiele emulieren
- BitTorrent Client
- viele weitere Funktionen…
Unterschied LibreELEC und OpenELEC
OpenELEC war bis 2016 die bekannteste Kodi-Distribution. Aufgrund von Meinungsverschiedenheiten, haben sich Anfang 2016 einige Entwickler abgespalten und das neue Projekt LibreELEC gegründet.
LibreELEC basiert auf OpenELEC. Es wurde der Code von OpenELEC genommen und weiterentwickelt. Das LibreELEC Team versucht möglichst die neuste Kodi Version zu unterstützen und bringt öfters Updates heraus als OpenELEC.
LibreELEC (Kodi Krypton 17.0), OpenELEC (Kodi 16.0) Stand 17.02.2017
Benötigte Teile:
- Raspberry Pi (am besten ein RPI 3 oder neuer)
- Raspberry Pi Micro USB Netzteil (min. 2A)
- Micro SD-Kart (min. 4Gb)
- HDMI Kabel (um Raspberry Pi mit einem TV verbinden)
- Maus und Tastatur (optional wenn dein Gerät kein CEC unterstützt)
- MPEG2 and VC-1 Lizenz (optional)
Inhalt
Image auf Micro SD-Karte kopieren und LibreELEC installieren
-
Lade dir die LibreELEC USB-SD Creator App herunter und installiere sie.
Sie ist für Windows, Mac OSX und Linux 32-bit/64-bit verfügbar.
LibreELEC kann mit folgenden System verwendet werden: Raspberry Pi 2, Raspberry Pi 3, Raspberry Pi 1, Raspberry Pi Zero, Generic AMD/Intel/nVidia GPC HTPC, HardKernel Odroid C2, WeTek Core, WeTek Hub, WeTek Play und WeTek Play 2.
-
Öffne die LibreELEC USB-SD Creator App.
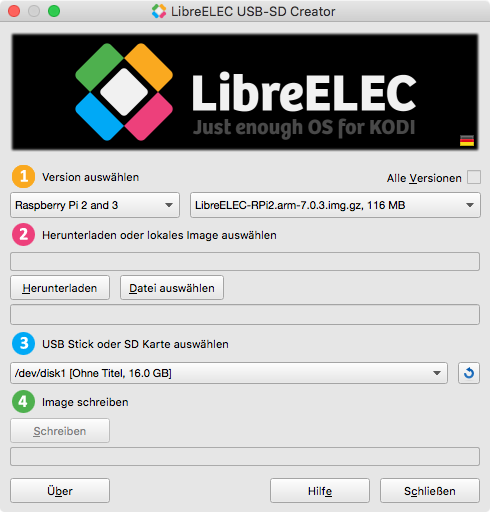 Mac OSX: Falls sich die App nicht öffnen läßt, öffne die Systemeinstellungen->Sicherheit->Allgemein. Unter Apps-Download erlauben von: musst du Keine Einschränkungen einstellen. Aus Sicherheitsgründen kannst du nach der Anleitung die Einstellung wieder zurück stellen.
Mac OSX: Falls sich die App nicht öffnen läßt, öffne die Systemeinstellungen->Sicherheit->Allgemein. Unter Apps-Download erlauben von: musst du Keine Einschränkungen einstellen. Aus Sicherheitsgründen kannst du nach der Anleitung die Einstellung wieder zurück stellen.
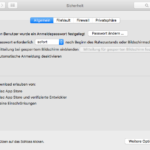
Wähle unter Punkt 1 dein Gerät aus (Raspberry Pi 2 and 3). Optional: Wenn du das Feld “Alle Versionen” auswählst kannst du Beta Versionen von LibreELEC installieren.
Klick unter Punkt 2 auf Herrunterladen. Jetzt wählst du den Speicherort aus und das LibreELEC Image wird heruntergeladen.
Unter Punkt 3 wählst du deine Speicherkarte aus die du in dein Speicherkartenlesegerät gesteckt hast.
Wenn unter Punkt 2 “Herunterladen fertig, Prüfsumme ok.” steht kannst du unter Punkt 4 auf Schreiben klicken. Wenn du sicher bist das du deine Micro-SD Karte ausgewählt hast kannst du die Sicherheitsfrage mit Ja bestätigen. Achtung falls du das falsche Medium auswählst, werden alle Daten darauf gelöscht.
Sobald unter Punkt 4 “Schreiben fertiggestellt!” steht, kannst du die Micro-SD Karte auswerfen und in den Raspberry Pi 3 stecken.
-
Verbinde den Raspberry Pi mit einem HDMI Kabel und deinem Fernseher. Schließe das Netzteil an.
LibreELEC installiert sich jetzt, macht einen Neustart und bootet.
Du solltest jetzt den Welcome Screen von LibreELEC sehen.Im ersten Schritt kannst du den Netzwerknamen/Hostname ändern.
Im zweiten Schritte kannst du eine Wifi/WLAN Verbindung herstellen. Klicke dazu auf den Namen deines Wifi Netzwerk und gib dein Netzwerkpasswort ein.
Im dritten Schritt kannst du SSH und Samba Sharing aktivieren/deaktivieren. SSH sollte nur aktiviert werden wenn du es wirklich benötigst (standard Passwort ändern). Standard SSH Zugangsdaten von LibreELEC sind Benutzername: root und Passwort: libreelec
Samba Sharing sollte aktiviert sein, da du dann einfach Dateien von und auf den Raspberry Pi kopieren kannst.Jetzt ist LibreElec startbereit.
Wichtige Einstellungen in LibreELEC
Nach der Installation solltest du ein paar Einstellungen ändern.
Die Einstellungen erreichst du indem du im Hauptbildschirm oben links auf auf das Zahnrad klickst.
-
Benutzeroberfläche von LibreELEC von Englisch auf Deutsch umstellen
Interface settings -> Regional -> Language: German -
Virtuelle Tastatur auf Deutsch QWERTZ umstellen
Benutzeroberfläche -> Region -> Tastaturbelegung: German QWERTZ (Tastatur virtuell) - Benutzeroberfläche -> Region -> Standardformat für Region: Deutschland
-
Uhrzeit auf Deutsche Zeitzone einstellen, sonst wird die Uhrzeit falsche angezeigt.
Benutzeroberfläche -> Region -> Zeitzonen-Region -> Germnay
Zeitzone -> Europe/Berlin -
Mich hat das Klick-Geräusch beim bedienen von Kodi stört. Die Töne kannst du unter folgendem Punkt einstellen.
System -> Audio -> Klangschemata: Keine -
Möchtest du die Wettervorhersage in Kodi angezeigt bekommen, musst du ein Wetter-Addon installieren. Das kannst du unter dem folgendem Punkt machen.
Dienste -> Wetter -> Wetterdienste: Mehr… OpenWeatherMap Extended
Ich bevorzuge OpenWeatherMap, da für die Nutzung kein Api Key erforderlich ist wie bei WeatherUnderground. -
Das Tastaturlayout für die richtige Tastatur kannst du hier auf deutsch QWERTZ umstellen.
LibreELEC -> System -> Tastaturbelegung: de
Kodi Addons
Hier eine Liste von ein paar nützlichen Addons für LibreELEC Kodi.
- LibreELEC Add-ons Repository
- Boblight (Dienste)
- Spotify Connect Web (Dienste)
- Tvheadend (Dienste)
- WaveforHue (Dienste)
- Kodi Add-on Repository
-
Home Cinema Automation (Dienste)
Das Addon kann bei bestimmten Kodi Aktionen, Befehle an die Hausautomation Software FHEM oder Homematic CCU senden. Zum Beispiel kannst du so das Licht dimmen, wenn ein Film startet. -
Dbmc (Programm)
Mit dem Dbmc Addon kannst du Dateien in deiner Dropbox anschauen/anhören.
Hier kannst du dir kostenlos einen Account mit 2GB Speicherplatz erstellen. -
Trakt (Programm)
Speichert welche Filme und Serien du schon geschaut hast. Du kannst die Filme und Serien auch Bewerten.
Du benötigst einen kostenlosen Account auf Trakt.tv. -
Transmission (Programm)
Ist ein Torrent Client für Kodi. - ARD Mediathek (Video)
- Arte +7 (Video) nach der Installation unter Addon Konfiguration Sprache auf DE umstellen
- dokumonster.de (Video)
- Twitch (Video)
- Vimeo (Video)
- Youtube (Video)
- ZDF Mediathek (Video)
Dateien zu LibreELEC kopieren
-
Samba/SMB
Samba Share ist am einfachsten und standardmäßig in LibreELEC aktiviert.Mac OSX
Klicke in der Seitenleiste im Finder unter Freigaben auf LIBREELEC.
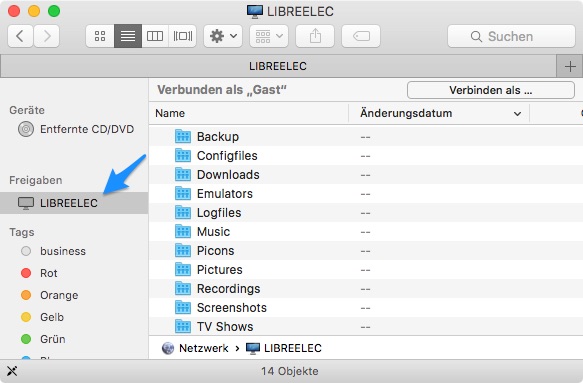
Windows
Gib im Explorer folden Befehl ein.\\ip-des-libreelect-rechner\Die IP findest du in LibreELEC unter
Klick in LibreELEC auf das Zahnrad oben rechts -> System Information -> Summary -> rechter Bildschirm IP address.
Linux
Öffne den File Browser und gib folgenden Befehl in die Adresszeile ein.
Die IP findest du in LibreELEC unter
Klick in LibreELEC auf das Zahnrad oben rechts -> System Information -> Summary -> rechter Bildschirm IP address.smb://ip-des-libreelect-rechner/ -
SFTP
Filezilla ist für Windows, Mac OSX und Linux verfügbar und kostenlos.
Öffne Filezilla und gib folgende Daten oben ein:
Server: sftp://ip-des-libreelect-rechner
Benutzername: root
Passwort: libreelec
Port: 22
und klick auf Verbinden.
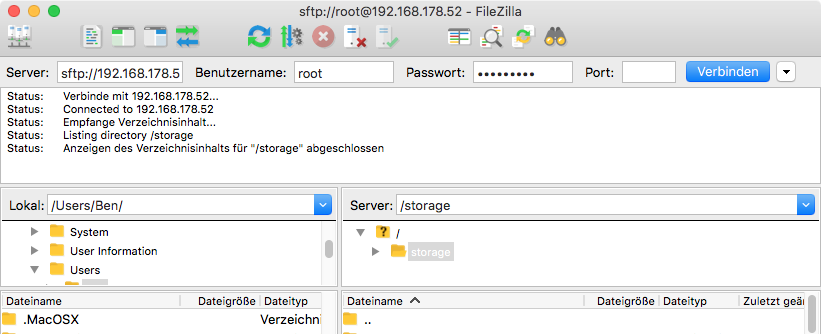
XStream Addon installieren
xStream ist ein Kodi Video Addon. Mit xStream ist es möglich Filme, Serien und Dokumentationen von verschiedene Streaming Seiten über Kodi (LibreELEC) zu schauen. Es wird alles übersichtlich in Kategorien aufgelistet. Cover und Informationen werden zu den Film Serien angezeigt.
Streamen ist in Deutschland eine Grauzone. Informiere dich vor der Nutzung über Rechtliche Konsequenzen der Nutzung.
-
Lade dir die Repo Zip Datei für xStream herrunter.
Die Repo Datei enthält die Quelle für die aktuellste xStream Version. Falls später ein Update für xStream verfügbar ist, aktualisiert LibreELEC xStream automatisch. -
Kopiere die Repo Zip Datei (repository.xstream-1.1.1.zip) via Samba/SMB oder SFTP auf das LibreELEC System in den Download Ordner. Diesen findest du leicht wieder.
Bevor du Repo mit der Zip Datei installieren kannst, musst du in den Add-ons Einstellungen “Unknown sources” aktivieren. -
Nachdem die Repo installiert ist, kannst du das Addon xStream unter “Install from repository” -> “xStream Repository” -> “Video add-ons” installieren.
-
openload.co und thevideo.me Service mit xStream nutzen
Wählst du einen der Hoster in xStream aus, wird eine Meldung angezeigt die dich auffordert dein Gerät zu pairen.
Das pairen ist kostenlos.Öffne die Seite openload.co/pair oder thevideo.me/pair mit einem Gerät (Browser am PC, Tablet, oder Smartphone), welches sich im selben Netzwerk wie dein LibreELEC (Kodi) Gerät befindet.
Bestätige das reCAPTCHA in dem du anklickst “Ich bin kein Roboter” und klick auf “pair” bzw “Activate Streaming”. thevideo.me ist weniger werbungsintensiv.
Nach dem pairen kannst du die Hoster mit xStream verwenden. Nach 4 Stunden muss das pairen wiederholt werden.
Warum ist das Pairen nötig?
Die Hoster verdienen Geld mit Werbeeinblendungen. Videos die über xStream angeschaut werden sind werbefrei und die Hoster gehen leer aus. Damit openload.co und thevideo.me trotzdem mit xStream verwendet werden kann, wurde das Pair Konzept eingeführt. Zum pairen muss man die Webseite der Hosters besuchen und es wird Werbung eingeblendet.
xStream unterstützt folgende Seiten (Stand 17.02.2017):
1kino-in, bs-to (BurningSeries), cine-to, ddl-me, dokustreamer-de, filme-streamz-com, filmpalast-to, flimmerstube-com, goldstream-org, hdfilme-tv, iload-to, kino-streamz-com, kinodogs-to, kinox, meinkino-to, movie4k-to, moviesever-com, movietown-org, mykino-to, rapidstream-to, serienstream-to, seriesever-net, streamdream-ws, streamit-ws, streamkiste-tv, szene-streams-com, tata-to, video2k-is, video4k-to, view4u-co
Das deutsche xStream Forum findest du hier xstream-addon.square7.ch.
MPG2 und VC-1 Lizenz einrichten
-
Für den Kauf der Lizenzen, benötigst du die Seriennummer des Raspberry Pi.
Die Seriennummer des Raspberry Pi kannst du mit folgendem Befehl ausgeben lassen (über SSH),cat /proc/cpuinfooder klick in LibreELEC oben rechts auf das
Zahnrad, dannSystem Information->Hardware
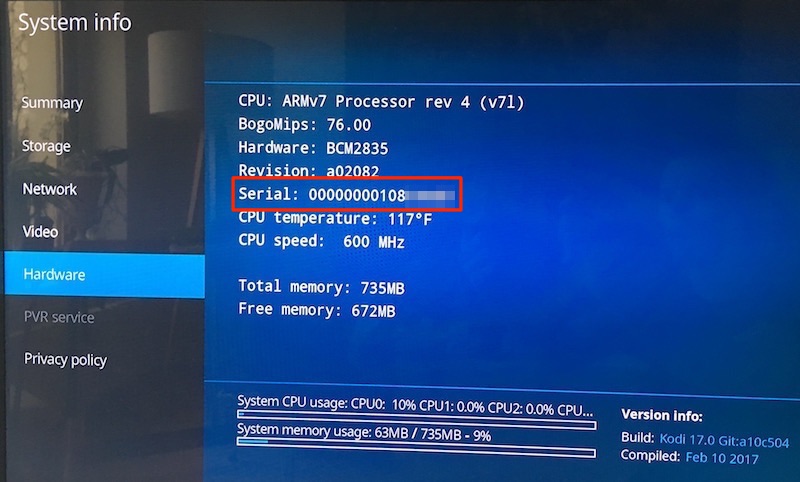
- Kauf dir die Lizenzen auf raspberrypi.com/license-keys
-
Steck die Micro-SD Karte in dein Computer. Es wird ein neues Speichermedium mit dem Namen
LibreELECangezeigt. -
Öffne die Datei
config.txtauf dem Speichermedium LibreELEC mit einem Texteditor. -
Suche folgende Zeilen und entferne die Raute am Anfang
# decode_MPG2=0x00000000 # decode_WVC1=0x00000000Ersetze die Nullen nach dem
xmit der Lizenzschlüssel den du nach dem Kauf erhalten hast.decode_MPG2=0x41298006 decode_WVC1=0x22080157 - Starte den Raspberry Pi neu.
Web Interface
Du kannst LibreELEC/Kodi über deinen Browser steuern. Gib dazu folgende URL in die Adresszeile deines Browsers ein.
IP-DES-RASPBERRY:8080Beispiel: 192.168.1.12:8080
Technische Daten
- Version: 7.95.3 (Beta)
- Zeit zum Hochfahren: 14,50 Sekunden (Raspberry Pi 3)
- Zeit zum Herunterfahren: 11 Sekunden (Raspberry Pi 3)
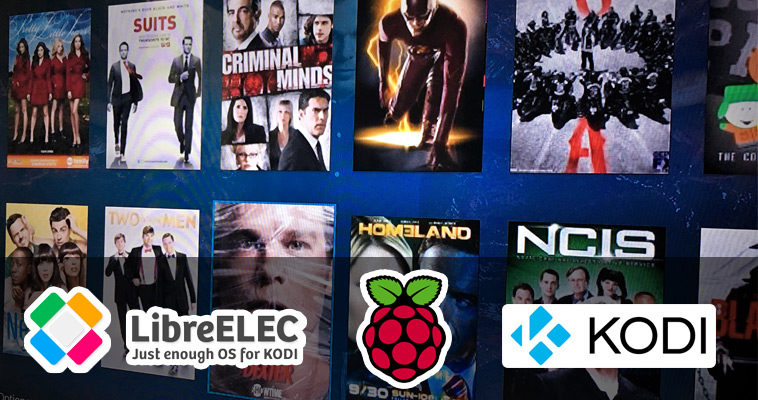
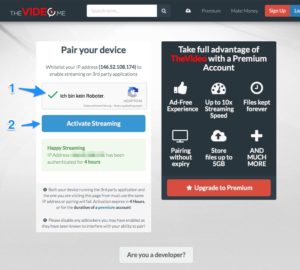
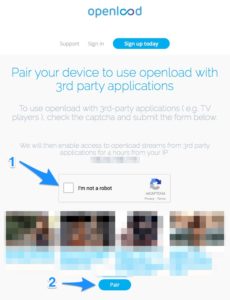
Ich habe auch das selbe Problem wie Dietmar. Pi 2b, LibreELEC V9.2.4
Einmal mit dem Tool installiert, ich sehe die Partitionen und die Dateien. Trotzdem habe ich die Partitionen gelöscht und unter Debian mut gzip ausgepackt und mit DD kopiert.
Das selbe Symptom. Natürlich gibt es keine Möglichkeit , um die ältere Versionen zu Testen. Danke dafür!
alles so ausgeführt und eine schnelle 32 GB Micro-USB Karte mit einem libreelec.8.2,.2..img.gz beschrieben. Aber – mein Raspi 3 bootet nicht, auch nicht nach mehr als einer Minute.
Any hint?
Dietmar
Hast du mal geschaut, ob nach dem Beschreiben der SD Karte Dateien darauf angezeigt werden im Explorer?
Hast du die passende Version für dein Raspberry Pi 3 ausgewählt?
Wird per HDMI nach dem Einschalten irgendetwas angezeigt?