Du installierst Raspbian auf einem Raspberry Pi und dieser soll sich automatisch mit deinem WLAN verbinden?
Auch ohne den Raspberry Pi an einen Monitor und Tastatur anzuschließen funktioniert das.
Inhalt
-
Raspbian Image auf die SD-Karte kopieren
Am einfachsten lädst du dir das Programm Etcher herunter.
Es ist kostenlos und für Windows, Mac OSx und Linux verfügbar.
Dann benötigst du noch das Raspbian Image. Dieses kannst du hier www.raspberrypi.org herunterladen.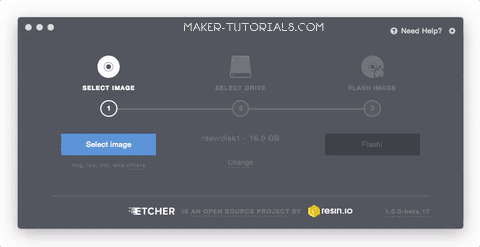
Installiere das Raspbian Image mit Etcher auf deine SD-Karte.
-
WLAN Passwort einrichten
Um deine WLAN Zugangsdaten einzurichten, musst du eine Datei namens
wpa_supplicant.confim Heimverzeichnis (/boot) der SD-Karte erstellen.
Kopiere folgenden Text in die Datei.Raspbian Stretch:
ctrl_interface=DIR=/var/run/wpa_supplicant GROUP=netdev update_config=1 country=DE network={ ssid="DEINE-SSID" psk="PASSWORT" key_mgmt=WPA-PSK }Raspbian Jessie:
network={ ssid="DEINE-SSID" psk="PASSWORT" key_mgmt=WPA-PSK }Ersetze
DEINE-SSIDmit der SSID deines Wlan’s undPASSWORTmit deinem WLAN Passwort.Du kannst auch mehrere WLAN Netzwerke vorkonfigurieren.
Trage dazu in der wpa_supplicant.conf mehrerenetworkEinträge hinzu.network={ ssid="DEINE-SSID1" psk="PASSWORT1" key_mgmt=WPA-PSK } network={ ssid="DEINE-SSID2" psk="PASSWORT2" key_mgmt=WPA-PSK } -
Optional: SSH aktivieren
Da du deinen Raspberry Pi ohne Monitor und Tastatur (headless) betreiben möchtest, musst du dich irgendwie mit ihm über das Netzwerk verbinden.
Das geschieht meistens über SSH. SSH ist aus Sicherheitsgründen standardmäßig nicht aktiviert.Du kannst SSH aber ganz einfach aktivier, indem du im Heimverzeichnis (/boot) ein leere Datei namens
ssherstellst. -
Raspberry das erste mal hochfahren und die Netzwerkverbindung testen
Jetzt kannst du die SD-Karte in den Raspberry Pi stecken und diesen an das Netzteil anschließen.
Beim ersten booten, werden deine WLAN Zugangsdaten eingerichtet und diewpa_supplicant.confDatei an die richtige stelle kopiert.Warte eins zwei Minuten nach dem einschalten.
Ob der Raspberry Pi mit deinem Wlan verbunden ist kannst du mit folgendem Befehlt testen.
ping raspberrypi.localDiesen Befehl gibst du in die CMD (Windows), oder Terminal (Mac OSX) ein.
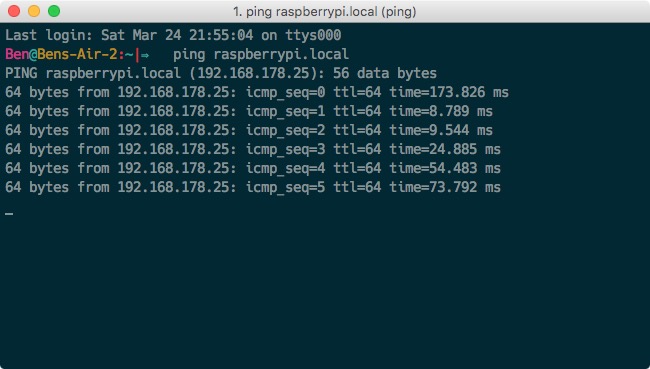
Hier siehst du wie ein erfolgreicher Ping-Test aussieht. Es wird dir auch gleich noch die IP Adresse deines RPI in deinem Netzwerk angezeigt.Du kannst den Test mit control+C (Mac) / Strg+C (Win) abbrechen.
Alternativ kannst du zum Einrichten des WLAN auch das Tool PiBakery verwenden. Damit lassen sich auch noch viele weitere Einstellungen vornehmen.
In diesem Beitrag findest du dazu mehr Informationen.

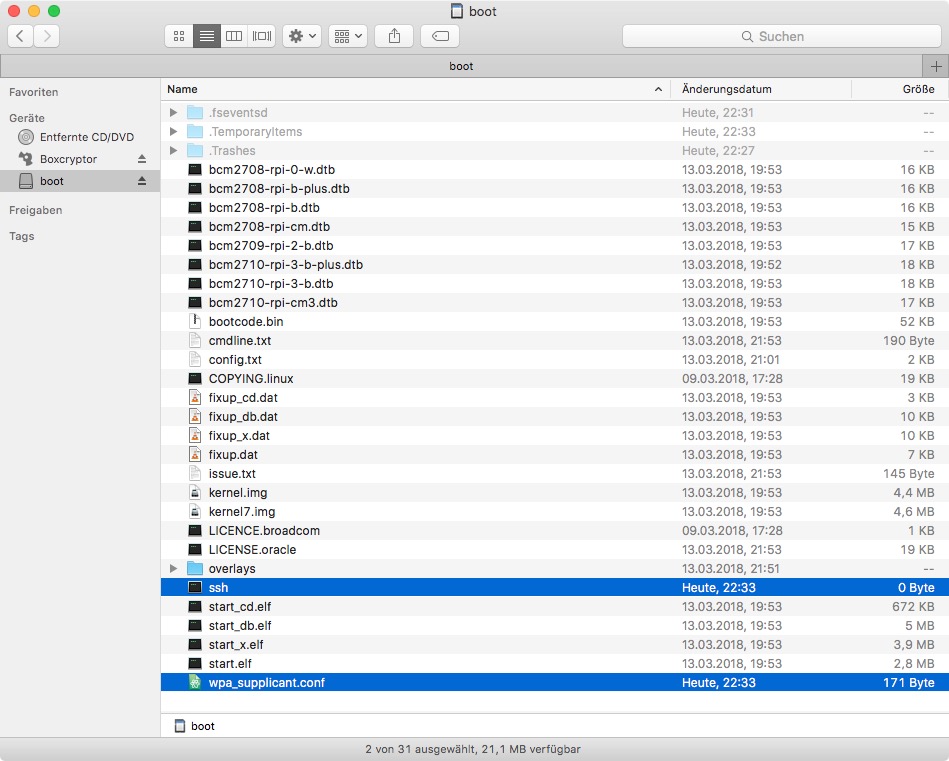
Hallo Ben,
ich bin mir beim erstellen der wpa_supplicant.conf Datei unsicher.
Soll ich eine txt Datei erstellen in der ich den Inhalt einfüge und anschließen die txt-Date in wpa_supplicant.conf umbenennem? Dann kann ich den Inhalt erst wieder ändern, wenn ich wieder eine txt Datei daraus mache.
Gruß und Danke
Martin
Ja das kannst du so machen.
Du kannst auch mit einem Rechtsklick „öffnen mit“ den Texteditor auswählen.