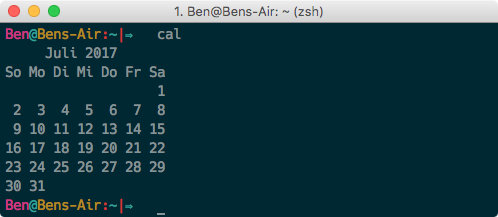Inhalt
Tips für Pro’s
Zum letzten Ordner navigieren
cd -Mit diesem Befehl kannst du schnell zum vorherigen Ordner navigieren. Nicht zu verwechseln mit cd .. womit man zum nächst höheren Ordner navigiert.
Letzte Befehle anzeigen
Mit der Pfeiltasten oben kannst du die letzten Befehle anzeigen.
So kannst du lange sich wiederholende Befehle schnell ausführen.
Die History wird in der Datei ~ / .bash_history gespeichert.
Aktuellen Befehl nicht der History hinzufügen
Wenn du nicht willst, dass der aktuelle Befehlt in der History erscheint, musst du einfach ein Leerzeichen vor dem Befehlt schreiben.
[Leerzeichen] [Befehl]Kalender im Terminal anzeigen
calZeigt den Kalender zum aktuellen Monat an.
Letzte Befehle durchsuchen (Autocomplete)
STRG + R drücken
Damit kannst du schneller einen bestimmten Befehl aus der History aufrufen.
Tippe ein Teil des Befehls und der Terminal vervollständigt den Rest.
Du kannst die Suche mit STRG + C abbrechen.
Allgemein
Über SSH sich mit dem Raspberry Pi verbinden
ssh pi@raspberrypi.localWenn sich ein Raspberry im selben Netzwerk befindet wie dein Rechner, dann kannst du mit diesem Befehl eine SSH Verbindung herstellen.
Das Standart Passwort für den Benuzter Pi ist raspberry
Falls es nicht klappt, kann es sein das dein Raspberry Pi nicht im selben Netzwerk ist, oder es mehrere Raspberry Pi im Netzwerk vorhanden sind.
Es kann auch sein das SSH am Raspberry Pi nicht aktiviert ist. Standardmäßig ist SSH bei Raspbian deaktiviert.
Alternativ kannst du nach dem @ auch die IP des Raspberry Pi schreiben.
ssh pi@Ip-Des-RaspberryWenn dein Raspberry Pi über das Internet öffentlich erreichbar ist, solltest du aus Sicherheitsgründen den Standart SSH Port ändern.
Hänge den Parameter -p an den Befehl an, um eine SSH Verbindung mit geändertem SSH Port aufzubauen (ersetze 7777 mit deiner Port Nummer).
ssh pi@Ip-Des-Raspberry -p 7777Terminal Ausgabe löschen
clearLöscht die Ausgabe der vorherigen Befehle.
Einstellungen
Raspberry Pi Konfigurations Tool starten
sudo raspi-config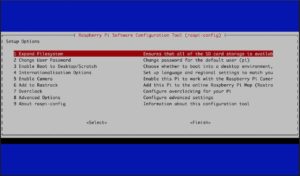
Nach dem ersten Starten des Raspberry Pi solltest du die Grundeinstellungen anpassen.
Alle wichtigen Einstellungen kannst du mit dem Konfigurations Tool ändern.
Hier eine grobe Übersicht der Einstellmöglichkeiten: Sprache, Zeichensatz, Zeitzone, deutsches Tastatur-Layout, Raspberry Pi Übertackten, Standard Passwort des Benutzers Pi, SSH aktivieren und die Software aktualisieren.
Zeitzone einstellen
sudo dpkg-reconfigure tzdataSoftware und Updates
Raspberry Pi Software/Programme aktualisieren
sudo apt-get update && sudo apt-get upgradeZuerst must du mit dem Befehl apt-get update die Paketlisten aktualisieren.
Danach kannst du erst die Programme updaten.
Für beide Befehle benötigst du Root Rechte.
Mit den Zeichen && kannst du zwei Befehl miteinander Verbinden und sich nach einander ausführen lassen.
Firmware und Kernel aktualisieren/update
sudo rpi-updateFalls nicht unbedingt nötig, solltest du kein Firmware/Kernel update machen. Es kann dein laufendes System zerstören.
Die Firmware und der Kernel sind unabhängig von Raspbian, OpeneElec oder eine andere Distribution.
Raspbian Desktop Oberfläche (GUI) starten
startxAlle installierten Programme/Packet anzeigen
dpkg -lVersionsnummer und Beschreibung eines Package anzeigen
apt-cache show Unnötigen Programme/Pakete löschen und den RPI neu starten
sudo apt-get autoremove && sudo rebootSystem
Raspberry Pi herunterfahren und ausschalten
sudo shutdown -h -P nowWeitere Informationen findest du in dem Artikel Raspberry Pi richtig herunterfahren und neustarten.
Prozess/ Programm beenden
pkill [programmname]Der Befehl ist nützlich, wenn mal ein Programm nicht mehr reagiert und auf normalen Weg beendet werden kann.
Angemeldete Benutzer uns Systemauslastung anzeigen
wDer Befehlt zeig die aktuell angemeldeten Benutzer im System, wie lang das System läuft und wie die Systemauslastung ist.
Raspberry PI CPU Temperatur anzeigen
echo $((`cat /sys/class/thermal/thermal_zone0/temp`/1000))Raspberry Pi GPU Temperatur anzeigen
/opt/vc/bin/vcgencmd measure_temp|cut -c6-9Dateisystem & Speicher
Freien Speicherplatz und verwendeten Speicherplatz anzeigen
df -hFreien RAM Speicherplatz anzeigen
free -mPartitionen anzeigen/auflisten
lsblkDateisystem überprüfen
sudo shutdown -F -r now
Der Raspberry Pi wird herunter gefahren und nach dem Neustart wird das Dateisystem überprüft.
Den Bericht findest du danach unter folgendem Pfad. /var/log/fsck/
Liste alle versteckten Datei in eine Ordner auf
ls -laxohOrdner und Dateien verwalten
Mehrere Dateien in einen Ordner verschieben
mv -t ZielOrdner datei1 datei2 datei3Alle Dateien und Ordner kopieren/verschieben außer ein bestimmter
mv !(auzuschließendeDatei1| auzuschließendeDatei2) ZielOrdnerDer obige Befehl verschiebt alle Dateien und Ordner, mit Ausnahme von zwei Dateien (auzuschließendeDatei1 und auzuschließendeDatei2). Du kannst auch Ordner damit ausschließen.
Ersetze mv mit cp um die Dateien zu kopieren.
Eine bestimmt Datei oder Ordner finden/suchen
sudo find / -type d -name 'httpdocs'Der Befehl such ab dem Hauptverzeichnis den Ordner (-type d für directory) mit dem Namen (-name) httpdocs.
Wenn du eine Datei suchen willst musst du (-type f) für file angeben.
Falls deine Datei Leerzeichen enthält, wird der Name in ” Zeichen geschrieben.
Mit dem ersten Parameter nach finde (hier /) gibst du an wo gesucht werden soll. Wenn du / angibst, wird das ganz System durchsucht. sudo benötigst du nur wenn du in Systemordnern und Ordner andere Benutzer suchen willst.
Log-Datei leeren
sudo truncate logfileName --size 0Manchmal möchte man eine Log-Datei leeren um Speicherplatz zu sparen, oder um eine besser Übersicht für neue Einträge zu erhalten.
Ersetze logfileName mit dem Namen deiner Log-Datei.
Gruppe einer Datei oder Ordner ändern
sudo chgrp GROUP NAMEErsetze GROUP mit dem neuen Gruppen-Namen und NAME mit dem Datei- oder Ordnernamen.
Besitzer einer Datei oder Ordner ändern
sudo chown -R USER:GROUP NAMEErsetze USER mit dem neuen Besitzer und NAME mit dem Datei- oder Ordnernamen.
:GROUP kann auch weggelassen werden um keinen neuen Gruppen-Namen anzugeben.
Zip Datei entpacken (mit Passwort)
unzip -P PASSWORT '*.zip'Ersetze PASSWORT mit deinem Passwort und *.zip mit dem Dateinamen deines Zip Archives.
Mit *.zip entpackst du alle Zip Dateien im aktuellen Ordner.
Falls deine Zip Datei kein Passwort besitzt kannst du -P PASSWORT weglassen.
Rar Datei entpacken (mit Passwort)
unrar e -p PASSWORT '*.rar'Ersetze PASSWORT mit deinem Passwort und *.rar mit dem Dateinamen deines Rar Archives.
Mit *.rar entpackst du alle Rar Dateien im aktuellen Ordner.
Falls deine Rar Datei kein Passwort besitzt kannst du -p PASSWORT weglassen.
Zip-Datei entpacken
unzip DATEI.zip -d ZIELORDNERZip Datei erstellen / Ordner in eine Zip Datei komprimieren
zip -r filename.zip ORDNERNAME/
Wenn du noch weitere nützliche Befehle oder Tipps kennt, schreibt sie bitte in die Kommentare. Ich füge sie dann dem Artikel hinzu.