Mit RetroPie verwandelst du deinen Raspberry Pi in eine Retro-Spielekonsole mit über 50 verschieden Emulatoren.
Du kannst dann Super Nintendo, Game Boy Color, Playstation Portable (PSP), Sega Megadrive, Atari und viele weitere Konsolen Spiele auf dem Raspberry Pi spielen. Eine Liste aller unterstützter Emulatoren/Systeme findest du hier.
RetroPie bündelt eine Reihe von Projekten wie EmulationStaion, RetroArch.
Du kannst das fertige RetroPie Image verwenden, oder RetroPie manuell auf einem bestehenden Debian basierendem Linux System installieren wie Raspbian.
In dieser Anleitung wird erklärt, wie du das fertige RetroPie Image auf einem Raspberry Pi 2/3 installierst, ein USB SNES (Xbox360 oder Playstation Controller auch möglich) einstellst, das WLAN einrichtest und wie du ROMs (Spiele) auf den Raspberry Pi kopieren kannst.
Benötigte Teile:
- Raspberry Pi 2 oder 3
- Micro SD-Card mit ca. 32Gb mit Platz für viele Spiele
- SNES USB Controller (Amazon ca.10€/Ebay ca. 6€) XBOX360 Controller (Amazon original ca. 29€/Ebay ca. 14€)
- Micro USB Netzteil 2A
- HDMI Kabel
- Tastatur (um WLAN Schlüssel eingeben zu können)
Inhalt
SD Karte Vorbereiten
- Lade dir als erstes das aktuelle RetroPi Images von der RetroPie-Seite herunter.
-
Um das Image so einfach wie möglich auf die SD-Karte zu kopieren, kannst du Etcher verwenden. Das Programm ist für Windows, Mac OSX und Linux verfügbar.
Lade dir Etcher herunter und installiere es.
Öffne Etcher und wähle das RetroPi Image aus (Image muss nicht entpackt werden). Etcher sollte automatisch die Micro-SD Karte als Ziel auswählen.
Klick auf Flash! um den Schreibvorgang zu starten. Falls Etcher einen Fehler anzeigt, formatiere die Micro-SD Karte und lösche den Inhalt.
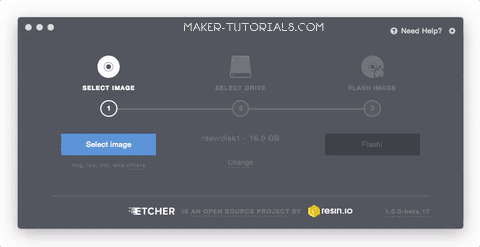
Nachdem das Image erfolgreich auf die SD-Karte geschrieben wurde, kannst du die SD-Karte sicher Auswerfen.
RetroPi Starten und Controller konfigurieren
- Steck die Micro-SD Karte in dein Raspberry Pi, schließ ein Bildschirm per HDMI und Controller an. Jetzt kannst du den Raspberry einschalten indem du das Micro-USB Netzteil anschließt.
-
Als erstes musst du die Tastenbelegung für den angeschlossenen Controller einstellen.
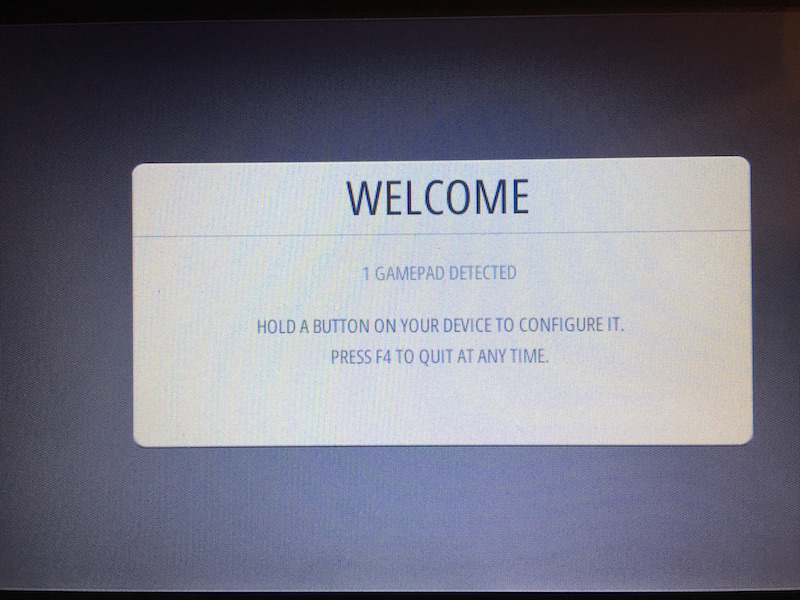
Drück die angezeigten Tasten am Controller. Falls dein Controller die angezeigte Taste nicht hat, kannst du diese überspringen, indem du irgendeine Taste lange gedrückt hältst.
Bist du bei OK angekommen, drücke die Taste die du als A-Taste belegt hast.
Hast du eine Taste falsch belegt, oder willst einen weiteren Controller konfigurieren, kannst im nächsten Bildschirm mit der Start Taste das Menu aufrufen und unter CONFIRGURE INPUT die Tasten neu einstellen.
Mit der B-Taste kannst du das Menu wieder verlassen.RetroPi SNES Controller Belegung

RetroPi XBOX360 Controller Belegung

RetroPi Playstation Controller Belegung

Tastenkombination
Drück eine Kombination aus Tasten um eine bestimmte Sonderfunktion auszuführen, wie zum Beispiel Speichern, Laden, oder ein Emulator zu beenden. Die Tastenkombinationen funktionieren nur bei Retroarch/Libretro Emulatoren.
| Tastenkombination | Funktion |
|---|---|
| Select+Start | Emulator Beenden |
| Select+Right Shoulder | Speichern |
| Select+Left Shoulder | Laden |
| Select+Right | Input State Slot Increase |
| Select+Left | Input State Slot Decrease |
| Select+X | RGUI Menu |
| Select+B | Reset |
WIFI/WLAN einrichten (optional)
WLAN ist nicht unbedingt notwendig. Falls du die Software updaten, weitere Programme installieren, oder Spiele(ROMS) per WLAN übertragen willst, folge den nachfolgenden Schritten.
Wähle im Startbildschirm RetroPie aus und drück die A-Taste, um das Einstellungs-Menu aufzurufen.
Selektiere ganz unten den Eintrag WIFI und drück die A-Taste.
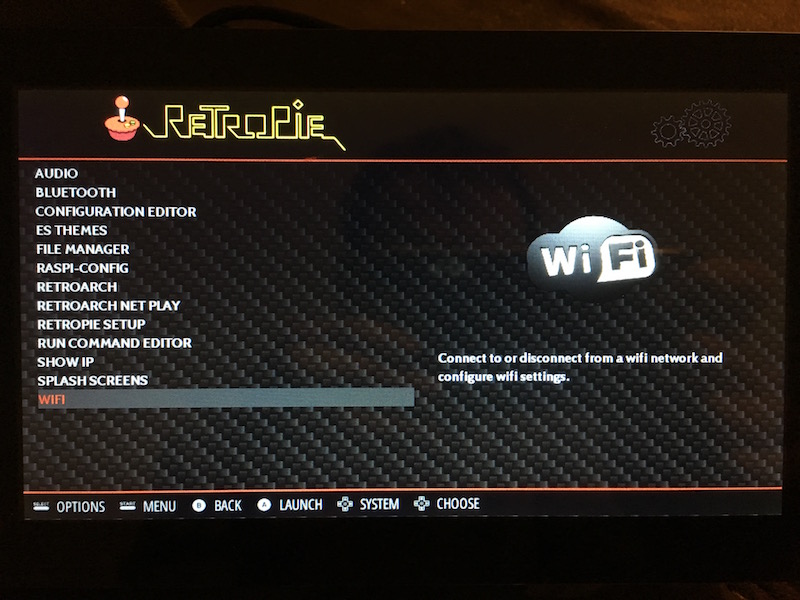
Wähle jetzt Connect to WiFi network aus. Im nächsten Bildschirm wählst du dein WLAN aus und gibst danach dein WLAN Schlüssel ein.
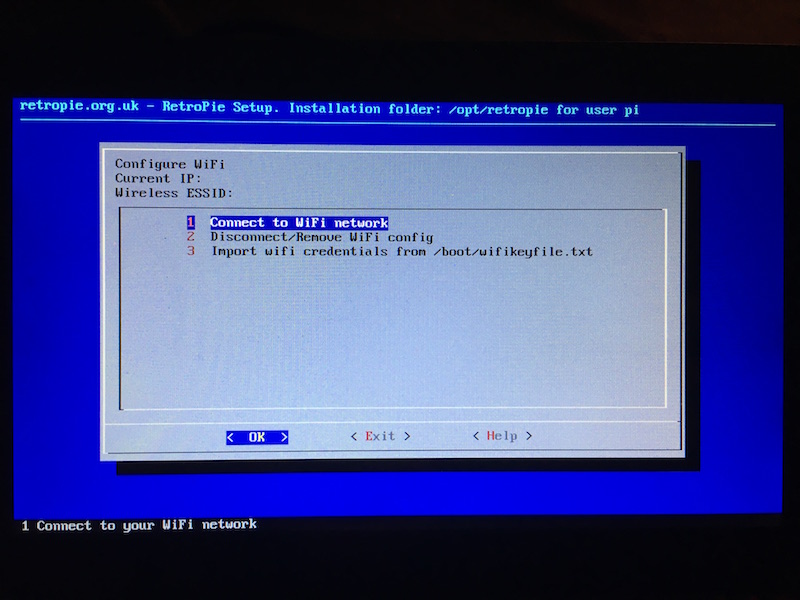
Der Raspberry Pi ist jetzt mit deinem Netzwerk verbunden.
ROMS (Spiele) zu RetroPie kopieren
Aufgrund von Urheberrechten, werden keine Spiele mit RetroPie mitgeliefert.
Es gibt 3 Varianten wie du ROMS auf den RetroPie kopieren kannst (USB, SFTP und Samba-Shares).
Nach jedem der 3 Varianten musst du die Emulationstation neustarten um die neuen Spiele auswählen zu können.
Starte die Emulationstation neu, indem du im Startbildschirm die Start-Taste am Controller drückst, dann auf Quit und Restart Emulationstation.
-
Samba Dateifreigabe
Windows: Gib im Explorer
\\retropieein. Du kannst retropie auch mit der IP des Raspberry Pi ersetzen. Jetzt kannst du die ROMS im Ordner roms in den passenden Emulator Ordner kopieren.

Mac OSX: In der Seitenleiste unter Freigaben des Finder, sollte ein Eintrag retropie sein. Klicke darauf um dich mit dem Raspberry Pi zu verbinden. Jetzt kannst du die ROMS im Ordner roms in den passenden Emulator Ordner kopieren.
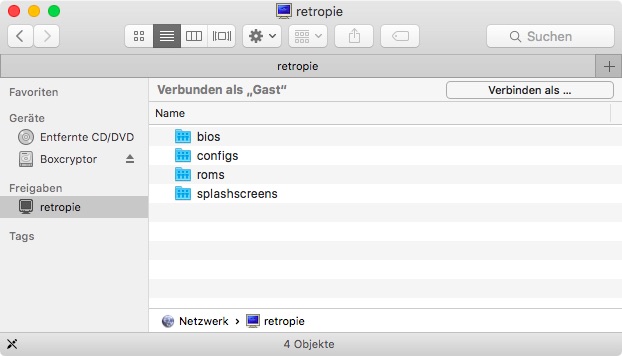
-
Spiele mit dem USB Stick kopieren
- Der USB-Stick muss das Dateiformat FAT32 oder NTFS haben.
- Erstelle einen Ordner mit dem Namen
retropieauf dem USB-Stick - steck den USB-Stick in den Raspberry Pi mit RetroPie und warte ca. 10 Sekunden bis die grüne Aktivitäts LED am Raspberry Pi aufhört schnell zu blinken.
- Steck in jetzt wieder an deinen PC oder Laptop. Es sollten jetzt im retropie Ordner neue Ordner erstellt wurden sein. Im Ordner
retropie/romswurde für jeden Emulator ein eigener Ordner erstellt. Kopiere deine ROMS in die passenden Emulator Ordner.
Super Nintendo ROMS haben die Endung .sfc und müssen in den Ordnerretropie/roms/sneskopiert werden. - Steck den USB-Stick wieder an den RetroPie und warte wieder bis die grüne Aktivitäts-LED aufhört zu blinken (ca. 10-20 Sekunden für ungefähr 4 Spiele). Zieh den USB-Stick heraus.
- Starte die Emulationstation neu, indem du die Start-Taste am Controller drückst, dann auf Quit und Restart Emulationstation.
Nach dem Neustart solltest du mit den Steuerkreuz ein Emulator auswählen können.
-
Spiele via SFTP kopieren (LAN Kabel oder WLAN)
Als SFTP Programm kannst du Filezilla verwenden. Es ist kostenlos und für Windows, Mac OSX und Linux verfügbar.Verbinde dich mit folgenden Daten:
Server: retropie
Benutzername: pi
Passwort: raspberry
Port: 22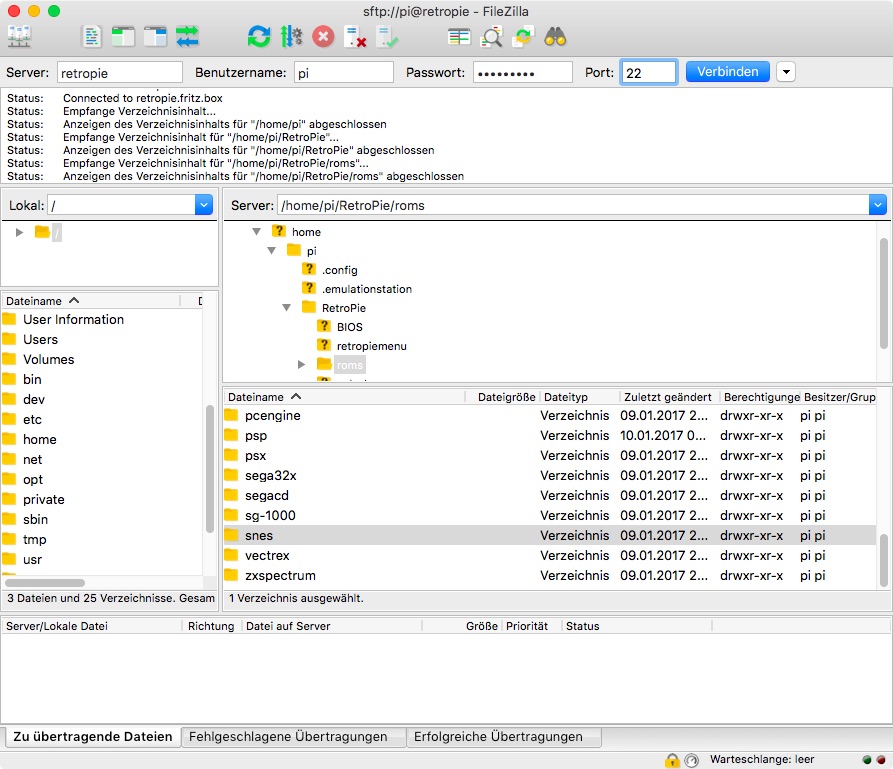
Jetzt kannst du die ROMS im Ordner RetroPie/roms in den passenden Emulator Ordner kopieren.
Falls du noch ein passendes Retro Gehäuse für dein Raspberry Pi suchst, hier ein paar Beispiele zum selbst drucken mit einem 3D-Drucker.



Hier mein Retropie im Original Umbau Gehäuse mit Beschriftung und Lackierung.
https://picload.org/view/ddpdawrr/image.jpg.html
https://picload.org/view/ddpdawra/image.jpg.html
Das Gehäuse sieht super aus und das Bild vom Innenleben ist für andere sehr hilfreich!
Verwendest du ein RPi3 und laufen PlayStation 1 spiele drauf?
Hallo Ben,
danke für die Anleitung. Ich bekomme beim Flashen mit dem Etcher kurz vor Ende (im Validating Prozess) immer folgende Fehlermeldung “Unmount failed” (nutze Win10). Woran könnte das liegen? Was kann ich tun?
Hi,
probier mal diese Version von Etcher aus https://drive.google.com/open?id=0B7tkbonGU-RyRDVISkl4Sy1QRmc
Hier auf Github wird der Fehler beschrieben.
https://github.com/resin-io/etcher/issues/1313
Fast gute Anleitung, bis auf das der Hinweis fehlt das man in der Retropie Config den SSH Server aktivieren muss!!!
Bin fast verzweifelt weil das im LAN nicht funktionierte. Filezilla auch nicht!
Hallo Harald,
Danke für den Hinweis. Ich werde ein Hinweis hinzufügen.
Frohes Neues 🙂