Mit MotionEyeOS und einem Raspberry Pi läßt sich schnell und einfach eine Überwachungskamera erstellen.
MotionEyeOS unterstützt auch andere Einplatinencomputer wie der Banana PI, Nano Pi Neo2, Orange Pi One, Odroid und Pine A64.
Inhalt
MotionEyeOS Funktionen
- schnelle und einfache Installation
- benutzerfreundliche und responsive Weboberfläche für Tablets und Smartphones
- kompatibel mit den meisten USB Kamera‘s und dem Raspberry Pi Kamera Modul
- unterstützt IP Netzwerkkamera‘s
- Bewegungserkennung/Bewegungsmelder mit E-Mail Benachrichtigung
- Zeitschaltfunktion
- Zeitraffer Video
- Bilder und Video‘s können auf SD Karte, USB Stick/Laufwerk und SMB Netzwerkfreigaben gespeichert werden
- Bilder und Video‘s können zu Cloudspeicher hochgeladen werden (Google Drive, Dropbox)
- integrierter FTP Server und Samba Netzwerkfreigabe (SMB)
Benötigte Teile
- Raspberry Pi Zero W (Amazon)
- Raspberry Pi Kamera Module, oder USB-Kamera (Amazon)
- Micro-USB Netzteil (Amazon)
- Micro-SD Karte (Amazon)
MotioneEyeOS installieren
-
Lade dir das aktuelle MotionEyeOS Image von Github herunter. github.com/ccrisan/motioneyeos/…
Je nachdem was für einen Einplatinencomputer du verwendest, musst du ein bestimmtes Image herunterladen. -
Installiere MotionEyeOS mit Etcher auf deine Micro-SD Karte.
In dem Beitrag “Raspberry Pi WLAN/WIFI ohne Monitor und Tastatur einrichten” wird Schritt für Schritt erklärt, wie du das Image auf die Micro-SD Karte kopierst, die WLAN Zugangsdaten einrichtest und den SSH Service aktivierst. - Schließe das Netzteil an und warte ca. 2 Minuten bis der Raspberry hochgefahren ist und alles installiert hat.
- Finde die IP-Adresse des Raspberry heraus. Am einfachsten geht das mit LanScan (OSX Mac), INet (iOS), oder Fing (Android/iOS). Alle sind kostenlos.
-
Gib in deinem Browser die IP-Adresse des Raspberry ein, um die Web-Oberfläche von MotionEye zu öffnen.
192.168.0.99
Standard Zugangsdaten ändern
-
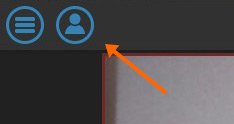 Melde dich als Admin an, um Änderungen an den Einstellungen vornehmen zu können.
Melde dich als Admin an, um Änderungen an den Einstellungen vornehmen zu können.
Klicke auf das Benutzer-Icon oben links und gib die Standard MotionEye Login Daten ein (Username: admin / Password: leer lassen).
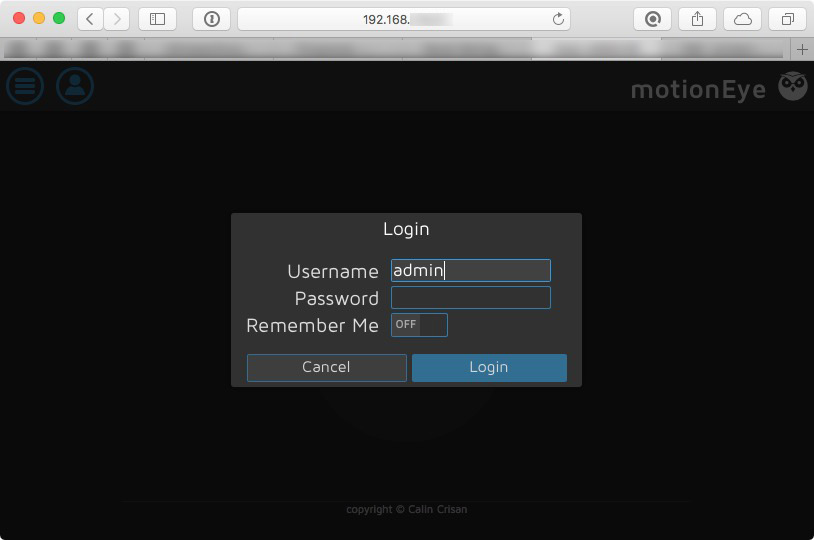
-
Standard Admin Passwort ändern
Klick oben links auf das Menü-Icon um die Einstellungen zu öffnen.
Unter “General Settings” findest du das Feld “Admin Password”. Trage dort dein eigenes Passwort ein und klick oben auf den orangenen “Apply” Button um die Änderung zu speichern.Du solltest auch ein “Surveillance Username” und “Surveillance Password” festlegen.
So verhinderst du, dass jeder deinen Lifestream sehen kann, der deine MotionEye Seite öffnen kann.
Wenn du den Surveillance Benutzer angelegt hast, muss man sich erst damit einloggen, um das Lifestream Bild zu sehen.
Einstellungen anpassen
Folgende Einstellungen solltest du an deine Bedürfnisse anpassen und das System optimieren:
General Settings
- Time Zone
- Hostname – “Name der Kamera” Wenn du mehrere MotionEye’s im Netzwerk hast, findest du damit leichter die richtige.
Services:
- Enable FTP Server deaktivieren – falls nicht benötigt
- Enable Samba Server deaktivieren – falls nicht benötigt
So vermeidest du “Out of memory” Fehler.
Expert Settings
- Network Link Watch deaktivieren – wird nicht benötigt
Video Device:
- Video Resolution – je nach Bedürfnisse hoch/runter stellen
- Video Frame Rate – heruntersetzen um den Raspberry zu entlasten
zeitgesteuertes Ein/Ausschalten
In dem Einstellungspunkt “Working Schedule” kannst du für die Kamera eine Zeiteinstellung vornehmen.
Für jeden einzelnen Wochentag kannst du eine von/bis Uhrzeit einstellen.
Damit kannst du realisieren, dass die Kamera zu bestimmten Zeiten Videos/Bilder abspeichert.
Getrennt davon kannst du Einstellen, ob die Bewegungserkennung auch außerhalb dieser Zeiten reagieren soll.
3D Druck Vorlagen: Webcam- & Überwachungskamera Gehäuse für Raspberry Pi

Bild Quelle
PiKam – Flat Camera Case for Raspberry Pi with Magnetic Holder

Bild Quelle
Pi Zero Camera Case & Stand

Bild Quelle
PiZero Vertical Screwless Camera Housings

Bild Quelle
PiZero Screwless Camera Housing

Bild Quelle
Raspberry Pi B+ / 2 / 3 Case with cutouts for CAM/GPIO and optional camera mount

Bild Quelle
Raspberry Pi Camera mount

Bild Quelle
Raspberry Pi Camera Mount Pan-Tilt Adapter
Hast du Fragen oder Verbesserungsvorschläge, schreib sie in die Kommentare.

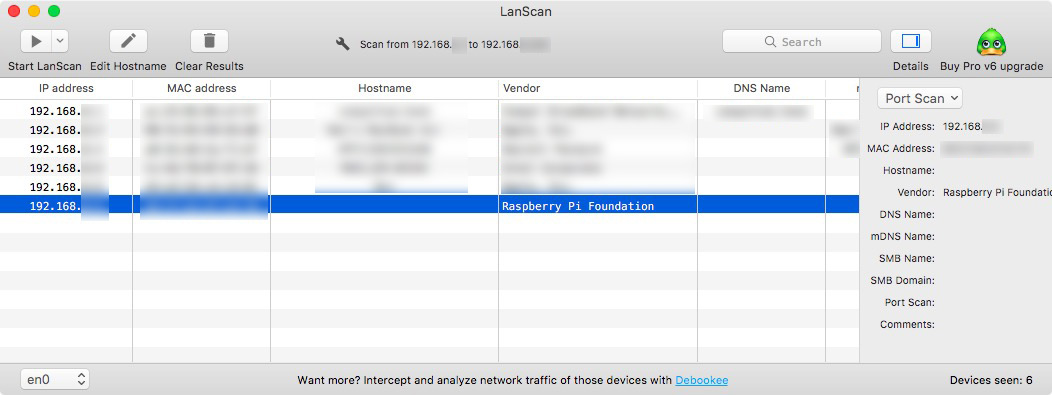
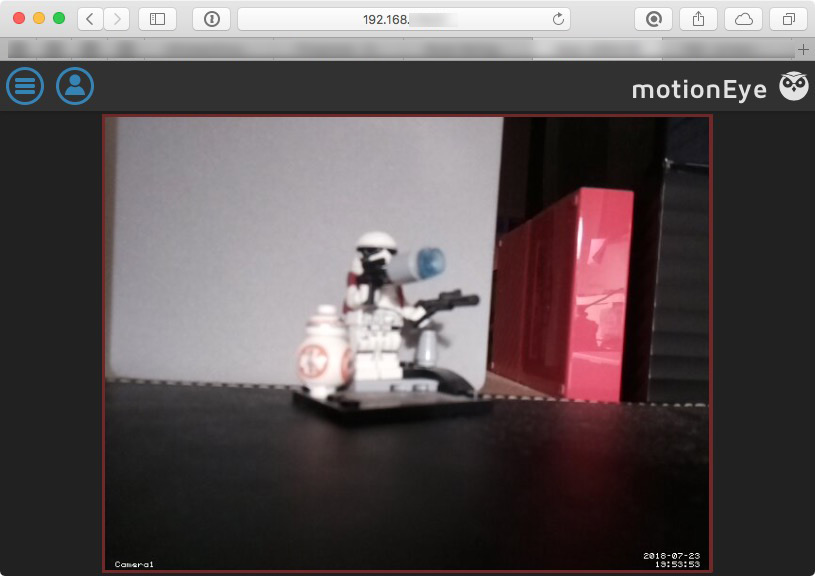
Hallo,
ich konnte das Image auf meinem Pi4 installieren und es funktioniert soweit. Leider bleibt es nach einigen Stunden stehen. Ich würde gerne einen USB Speicher als Datenlaufwerk anschließen, am besten mit automount. Leider konnte ich den USB Speicher nicht über mit den üblichen Befehlen mounten, bzw. finden. Ich würde mich über eine Lösung freuen.
Hallo,
ich hatte ähnliche Erfahrungen gemacht und lasse MotionEyeOS inzwischen als Docker image laufen. Vielleicht hilft das der Performance ein wenig auf die Sprünge 😀
Es wäre schon, wenn es so funktionieren würde wie hier beschrieben. Die Installation von motioneyeos über Image ist eine Katastrophe. Das Raspberry-Image läuft auf keinem Raspbery PI zero W + Original RaspiCam 5MP. Es ist kaum eine Fehleranalyse zu machen, weil er ständig einen Loop macht.
Der Boot dauert länger als mit einem großen Raspian-Image, der Wifi Connect ebenfalls.
Wenn man dann mal googelt, wird einem schlecht, wie viele Fehler man da findet.
Starting …
Starting motioneye: failed ->
Shutdown …
und es fängt wieder oben an
Fazit: unbrauchbar, wenn man eine einfache Lösung sucht.
Hmm komisch. Ich hatte es ein Jahr dauerhaft auf nem RPI Zero W laufen. Probier mal eine ältere Version des image.
Ich habs dann doch nochmal mit einem 2018er Image und meinem Zero versucht, danke für deine Anleitung – hat geklappt. Schade, dass es mit dem aktuellen Image auf dem Zero nicht geklappt hat.
vielen Dank
damit es keine verwechslung gibt, heiße ich nun Ben2 😉