Inhalt
Pi-Hole kann auf folgenden Betriebsystemen installiert werden:
- Raspbian Stretch / Buster (ARM)
- Ubuntu 16.x / 18.x (ARM / x86_64)
- Debian 9 / 10 (ARM / x86_64 / i386)
- Fedora 31 / 32 (ARM / x86_64)
- CentOS 7 / 8 (x86_64)
Raspbian Lite Betriebsystem installieren
-
Installiere als erstes Raspbian auf die SD-Karte für deinen Raspberry Pi.
Da dieser Raspberry Pi nicht als Desktop Computer verwendet wird, empfehle ich Raspbian Buster Lite zu installieren. Das spart Speicherplatz und Systemressourcen.Das aktuelle Raspbian Lite kannst du auf https://www.raspberrypi.org/downloads/raspbian/ herunterladen.
Folge diesem Artikel und installiere Raspbian Lite auf deine SD-Karte.
Den Schritt “WLAN einrichten” kannst du überspringen, da du ein Netzwerkkabel verwendet, um Raspberry Pi und Router zu verbinden. - Steck die SD-Karte in den Raspberry Pi, verbinde den Rasperry Pi per Netzwerkkabel mit deinem Router und schließe das Netzteil an den Pi.
Ip herausfinden und per SSH eine Verbindung herstellen
-
Um Pi-Hole installieren zu können, musst du dich per SSH mit dem Raspberry Pi verbinden.
Dazu benötigst du die IP Adresse des Raspberry Pi.Du kannst die IP herausfinden, indem du wie hier beschrieben folgenden Befehl in der CLI eingibst.
ping raspberrypi.localAlternativ kannst du die IP über das Webinterface deines Routers herausfinden.
Bei einer Fritzbox findest du das unter Heimnetz → Netzwerk → Netzwerkverbindungen.Dort kannst du der Fritzbox gleich sagen, dass sie dem Raspberry Pi immer die gleiche IP zuweisen soll. Klicke auf den Stift in der Zeile des Pi und setze das Häkchen bei “Diesem Netzwerkgerät immer die gleiche IPv4-Adresse zuweisen.”. Danach auf “Ok” klicken.
-
Verbinde dich per SSH mit deinem Raspberry Pi (ersetze die X/Y mit den Nummern deiner IP des Raspberry Pi).
ssh pi@192.168.X.YDas Standard Passwort ist
raspberry(nicht wundern, wenn ihr das Passwort eintippt, seht ihr das nicht auf dem Bildschirm).
Standard Raspbian Einstellungen ändern
-
Du solltest folgende Standard Einstellungen am Raspberry Pi ändern
- Standard Passwort für den Benutzer “pi” (Punkt 1)
- Standard Hostname “raspberrypi” (2 → N1)
- Zeitzone (4 → I2)
Mit dem Befehl sudo
raspi-configöffnest du das Menü, wo du die Änderungen vornehmen kannst.
Mit den Pfeiltasten und Tabulator navigierst du durch das Menü.
Pi-Hole installieren
-
Wenn du mit dem Raspberry Pi per SSH verbunden bist, führe folgenden Befehl aus, Pi-Hole automatisch zu installieren.
curl -sSL https://install.pi-hole.net | bashAlternativ kannst du Pi-Hole auch manuell installieren. Eine Anleitung findest du hier auf Englisch.
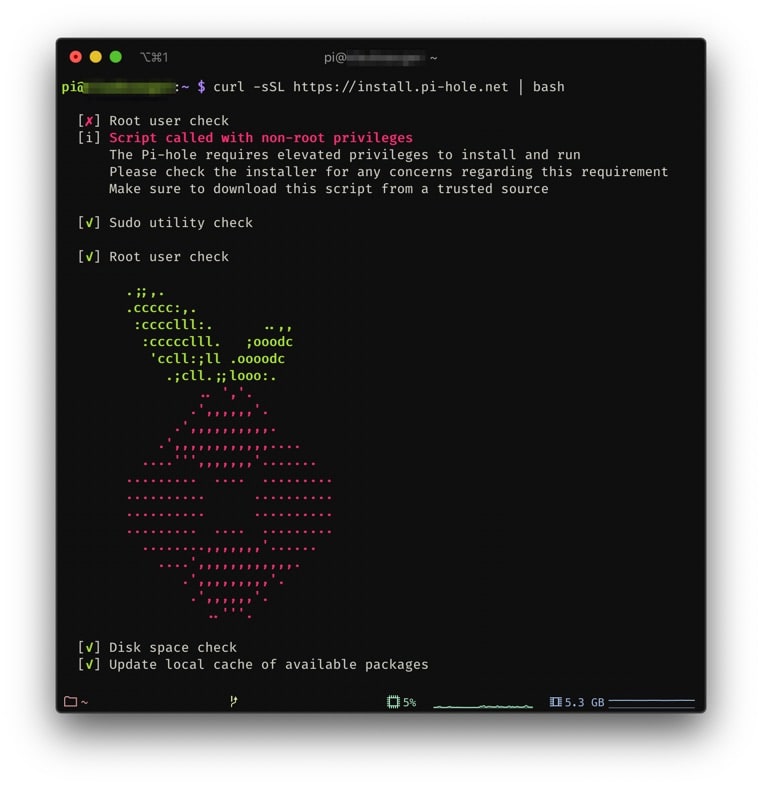
Folge den Anweisungen des Installer’s. -
Falls du den Pi mit einem Netzwerkkabel angeschlossen hast und zusätzlich das Wifi eingerichtet hast, wirst du gefragt welchen Netzwerkadapter er verwenden soll.
Wähle eth0 (Netzwerkkabel) aus. -
Als nächstes musst du einen Upstream DNS Provider auswählen. Diesen kannst du später über das Web-Interface ändern.
Anbieter wie Google, Vodafone, Telekom und weitere, speichern deine Anfragen. Meist werden deine Daten auch ausgewertet, gefiltert und weiterverkauft.
Ich empfehle euch Quad9 (filtered, DNSSEC), oder CloudFlare. Mehr Informationen zu den einzelnen Anbietern findest du hier. -
Pi-Hole benötigt eine List mit Domains, um Werbung und bösartige Seiten zu blocken.
Bei der Auswahl an vorgeschlagenen Listen, habe ich alle ausgewählt. - IPv4 und IPv6 kannst du beides aktiviert lassen.
-
Die aktuellen Netzwerkeinstellungen kannst du vorerst so lassen. Du solltest am Router eingestellt haben, dass der Raspberry Pi immer die selbe IP bekommt.
Bei einer Fritzbox geht das unter: Heimnetz → Netzwerk → auf den Stift klicken in der Zeile des RPI → Häkchen bei “Diesem Netzwerkgerät immer die gleiche IPv4-Adresse zuweisen.” → Ok klicken). - Web Admin Interface installieren ON
-
Web-Server (lighttpd) installieren ON
Falls du später einen eigenen Web-Server (NGINX, Apache) installierst, kommt es zu Konflikten und du musst die Ports ändern. - Log Queries ON
-
“Privacy mode for FTL” Wähle eine Einstellung die dir zusagt.
Level 0 – show everything: Es wird nichts anonymisiert
Level 1 – hide domains: Domains werden anonymsiert, die Statistiken “Top Domains” und “Top Ads” werden deaktiviert
Level 2 – hide domains and clients: Domains und Clints werden anonymisiert
Level 3 – anonymous mode (anonymize everything): Alles wird anonymisiert -
Am Ende wird dir noch mal die IP des Pi-Hole Raspberry Pi angezeigt und die URL und Passwort für das Web-Interface.

-
Die Installation von Pi-Hole ist abgeschlossen.
Du solltest noch das generierte Passwort für das Web-Interface mit folgendem Befehl ändern.
Nicht wundern, die Eingabe wird nicht am Bildschirm angezeigt.pihole -a -p -
Start jetzt den Raspberry Pi neu mit
sudo reboot
PC/Mac/Router (Fritzbox) für Pi-Hole Einstellen
Pi-Hole läuft jetzt automatisch wenn du den Raspberry Pi startest.
Es wird aber noch nichts gefiltert. Du musst erst einzelnen Geräten sagen, dass sie Pi-Hole als DNS-Server verwenden sollen.
Trage die IP des Raspberry Pi als DNS Server ein (192.168.X.Y).
Komfortabler ist es, wenn du deinen Router so einstellst, dass alle Internetanfragen deines Heimnetzwerk von Pi-Hole verarbeitet wird.
Eine Anleitung für die Fritzbox findest du hier.
Fritzbox Benutzeroberfläche aufrufen
- Öffne einen Browser wie Safari, Firefox, oder Brave.
- Rufe die Fritzbox Benutzeroberfläche auf, indem du http://fritz.box in die Adressleiste eingibst.Falls das nicht funktioniert, kannst du die Fritzbox Benutzeroberfläche über die IP Adresse der Fritzbox aufrufen. Mit Werkseinstellungen hat die Fritzbox die IP http://192.168.178.1. Außerdem ist die Fritzbox immer über die Notfall-IP http://169.254.1.1 erreichbar.Auf der AVM Fritz!Box Hilfe-Seite findest du detailiert Informationen falls die beschrieben Schritte nicht funktionieren
Pi-Hole Web-Interface (Statistiken, Einstellungen)
Auf dem Pi-Hole Web-Interface, werden dir Statistiken angezeigt und du kannst Einstellungen ändern.
Öffne dazu 192.168.X.Y/admin in deinem Browser (ersetze die IP mit der deines Raspberry Pi).
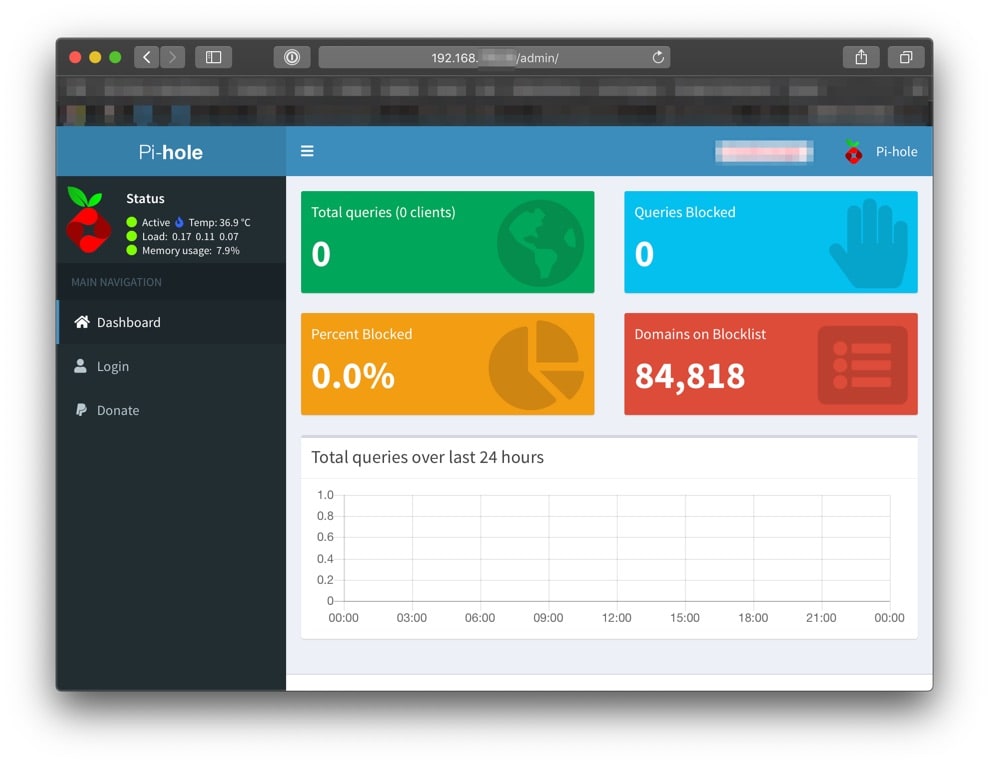
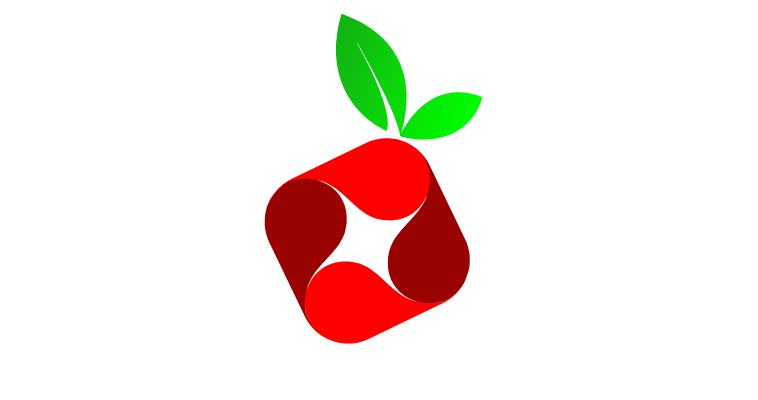


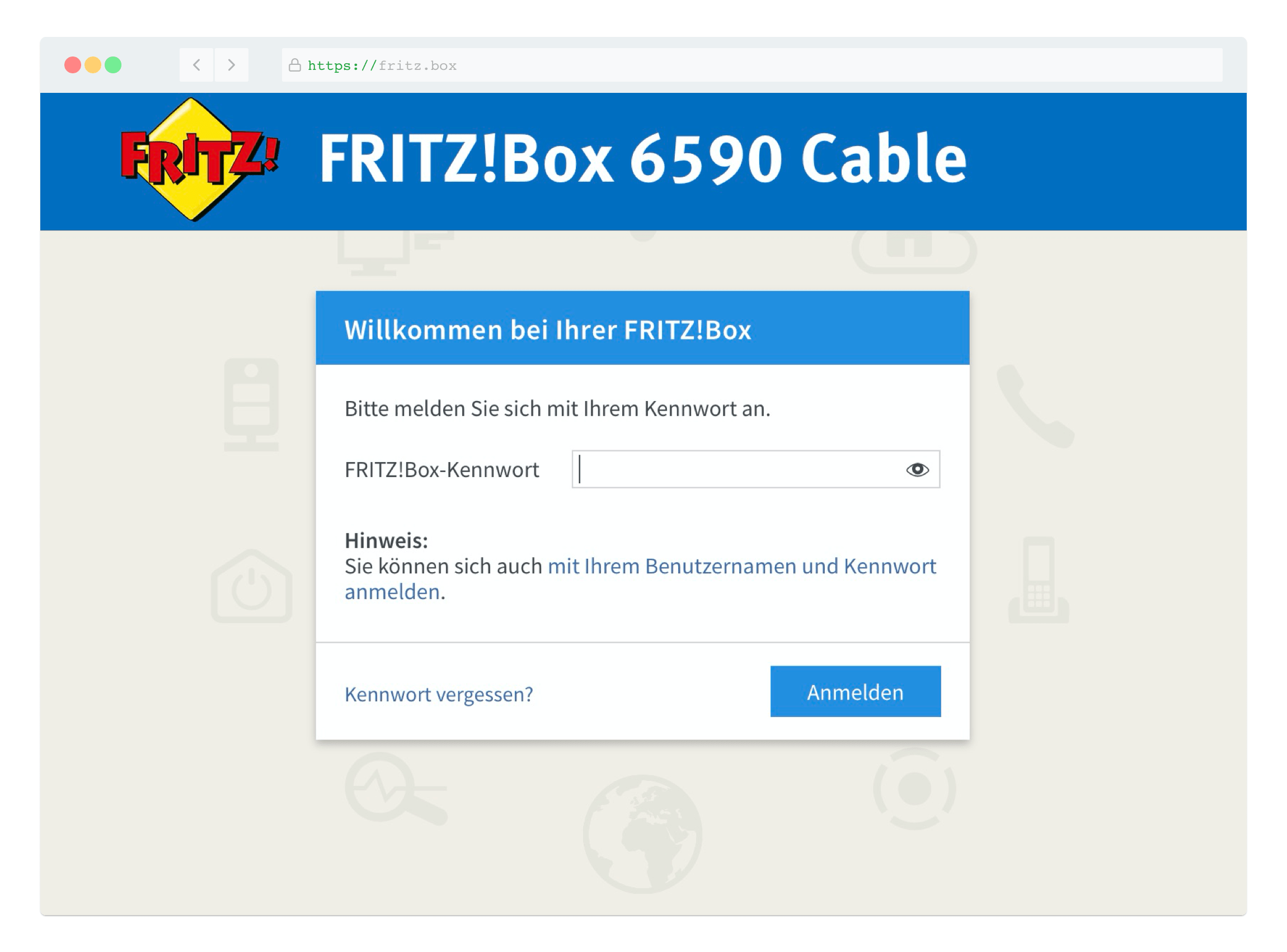
Niedlich, dass du die IP-Adresse verpixelst.
Du weißt schon, dass das private Adressen sind? 🙂
Wäre also nicht notwendig.
Hi,
danke für den Hinweis. Das ist mir schon klar, ich bin bei solchen Sachen trotzdem vorsichtig.
Hallo, vielen Dank für deine Anleitung.
Dazu noch eine Frage: Komfortabler ist es, wenn du deinen Router so einstellst, dass alle Internetanfragen deines Heimnetzwerk von Pi-Hole verarbeitet wird. – und wie geht das, also wie stelle ich das ein?
Für mich als absoluter Neuling im Bereich Raspberry/linux habe ich die Anleitung von oben nach unten abgearbeitet. Und es hat wunderbar geklappt. Danke für die tolle Beschreibung.
P.s. Lasst Euch nicht entmutigen von Menschen die es besser wissen wollen!. Nochmal Danke
Vielen lieben Dank Herbert für dein nettes und ermutigendes Kommentar.
“Headless” Ersteinrichtung des Raspberry Pi per SSH geht nur, wenn auf der Boot-Partition zuvor eine Datei “ssh” angelegt wurde (unter Linux mit “touch ssh”). Seit einiger Zeit ist SSH nämlich standardmäßig deaktiviert, was die Entwickler auch mitteilen.
Der Artikel ist angeblich von vor 4 Monaten. Trotzdem versucht der Schreiber noch, “Raspbian” zu installieren. Das OS wurde schon vor einiger Zeit umbenannt in “Raspberry Pi OS”.
Wie im Screenshot ersichtlich, muss der curl-Befehl als SUDO ausgeführt werden.
Die ganze Anleitung scheint das reinste Copy&Paste aus unterschiedlichen Quellen zu sein, natürlich ohne Rechtschreib- und Grammatikprüfung und teilweise schon mehrere Jahre alt.
Die wirklich wichtigen Einstellungen werden anhand der Fritzbox nicht erklärt. Es gibt nicht einmal einen Hinweis darauf, dass einige Einstellungen von AVM absichtlich im “erweiterten” Modus versteckt werden.
Danke für dein ausführliches Kommentar.
Fast alle Artikel auf der Seite entstehen, während ich das beschriebene selbst ausführe.
Es ist noch ein zweiter Teil zu diesem Artikel geplant, in dem z.B. die Fritzbox Einstellung beschrieben werden sollen. Leider habe ich noch nicht die Zeit gefunden, diesen Artikel zu schreiben, sodass du ihn kostenfrei lesen kannst.
PS. falls du einen Rechtschreibfehler findest, kannst du ihn gern behalten.