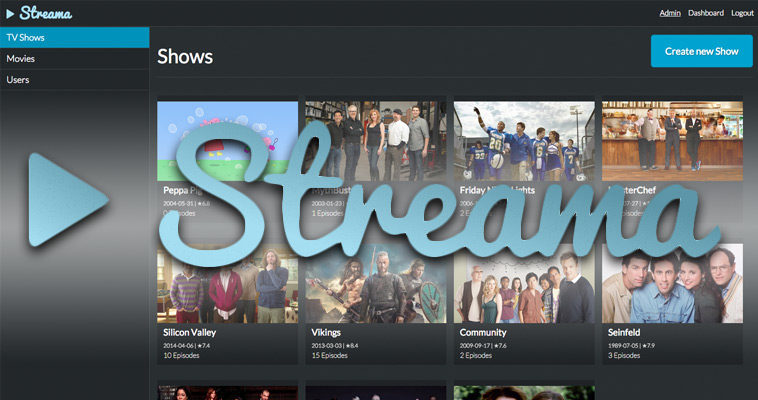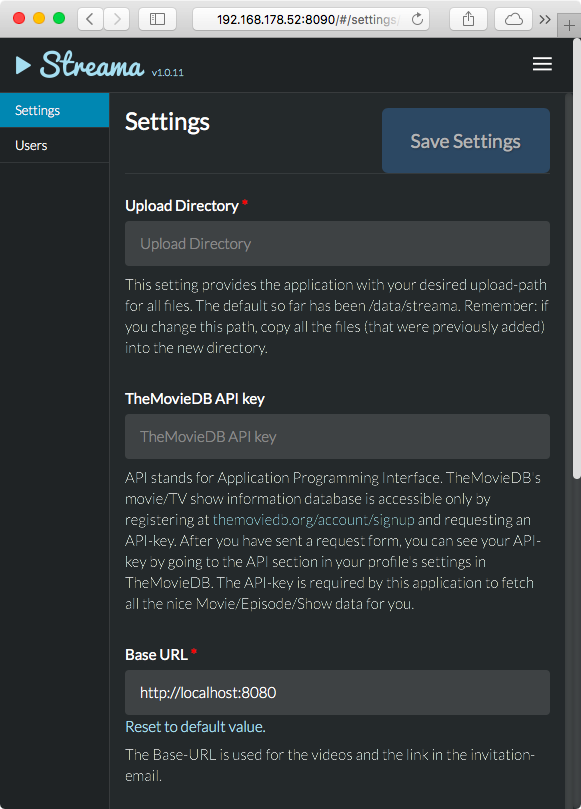Mit Streama kannst du dir deine eigene Streaming Seite, wie Netflix, Maxdome oder Amazon Prime erstellen.
Was ist der Vorteil zu einem DLNA Server wie miniDLNA oder Kodi?
Du meldest dich bei deiner Streama Seite an und benötigst nur den Browser um Filme und Serien zu schauen. Das hat den Vorteil, dass du keine extra Software auf dem PC oder Tablet benötigst.
Leider kann man Streama nicht mit einem TV-Gerät benutzen.
Durch die Benutzerverwaltung, wird für jeden Benutzer extra gespeichert, welche Filme und Serien er schon geschaut hat und wo er als letztes aufgehört hat zu schauen.
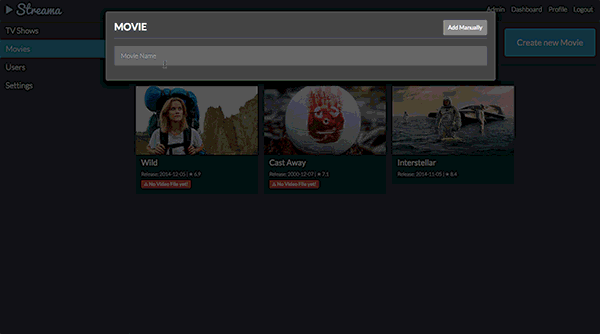
Es ist möglich, deine Streama Seite online verfügbar zu machen (Portweiterleitung), um von überall aus deine Filme und Serien per Stream schauen zu können.
Du benötigst einen Rechner, der möglichst immer ein geschalten ist (Raspberry Pi 3, Linux Debian Server). Du kannst Streama auch auf deinem Windows oder Mac OSX Rechner installieren.
- Cover und Beschreibung von Serien/Filmen werden automatisch von TheMovieDB geladen
- Schöne und Übersichtliche Darstellung
- Eigene Benutzerverwaltung, Zugriff auf die Mediathek mit Passwortschutz.
- Streama merkt sich wo man einen Film aufgehört hat zu schauen und startet beim nächsten mal an genau dieser Stelle wieder.
- Vorschläge für ähnliche Serien wie du in der Mediathek hast.
- Der Quellcode ist Open Source und wird weiterentwickelt.
- geplante Funktionen: Videokonvertierung, Media Crawler und Chromecast Unterstützung.
- Videos müssen HTML5 kompatibel sein, oder müssen konvertiert werden.
- Java wird benötigt und benötigt recht viel Rechenleistung (min. Raspberry Pi 3)
Inhalt
Voraussetzungen:
- Raspberry Pi oder ein Debian Linux Rechner
- Betriebssystem Raspbian oder Debian Linux
- Wifi- oder Lan-Verbindung
Java Development Kit 8 installieren
Streama benötigt Java. Mit folgendem Befehl aktualisierst du die Paketlisten von Raspbian/Debian und installierst danach Java Development Kit 8.
sudo apt-get update && sudo apt-get install oracle-java8-jdk
Streama installieren
-
Erstell ein Ordner mit dem Namen streama im Heimverzeichnis des aktuellen Benutzers und navigieren in den neuen Ordner.
mkdir ~/streama && cd ~/streama -
Lade dir die aktuelle .war Datei von Streama herunter. Als ich den Artikel geschrieben habe, war die Version 1.0.11 gerade aktuell. Schau auf dieser Seite nach welche Version gerade aktuell ist, und ersetze die Versionsnummer mit der im Befehl.
wget https://github.com/dularion/streama/releases/download/v1.0.11/streama-1.0.11.warEine .war Datei (Web Application Archive) legt fest, wie eine komplette Webanwendung nach der Java-Servlet-Spezifikation in eine ZIP- bzw JAR-Datei verpackt wird. Mehr Informationen findest du hier. -
Du benötigst noch die sample_application.yml Datei. Diese muss im selben Ordner gespeichert werden wie die .war Datei und in application.yml umbenannt werden.
wget -O application.yml https://raw.githubusercontent.com/dularion/streama/master/docs/sample_application.ymlIn der application.yml werden Streama Einstellungen festgelegt wie Server Port, Benutzername und Passwort.
Da auf meinem Raspberry Pi der Port 8080 schon belegt ist, ändere ich den Standard Streama Port von 8080 auf 8090.
Öffne dazu die application.yml Datei mit dem Nano Texteditor und ändere die Zeile port: 8080 in port: 8090. Schließe den Texteditor mit ctrl+x (strg + x) und speichere die Änderung mit y ENTER.sudo nano application.yml -
Mach die Streama .war Datei ausführbar, damit sie später automatisch als Service gestartet werden kann (Versionsnummer ersetzen).
sudo chmod u+x streama-1.0.11.war -
Starte Streama mit folgendem Befehl. Ersetze wieder die Versionsnummer mit der zuvor heruntergeladenen Version.
java -jar streama-1.0.11.warJetzt kannst du die Streama Weboberfläche aufrufen indem du im Browser
http://192.168.0.10:8080aufrufst. Ersetze die IP mit der deines Raspberry Pi. Falls du den Port geändert hast, pass diesen noch an.Bei einem Raspberry Pi dauert das Starten von Streama einige Zeit (Raspberry Pi 3 60Sekunden). Wenn im Terminal die Zeile Grails application running at http://localhost:8080 in environment: production erscheint, dann läuft Streama.
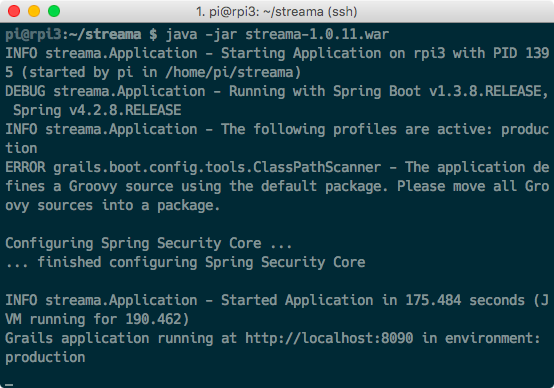
-
Melde dich mit den standard Benutzerdaten admin/admin an.
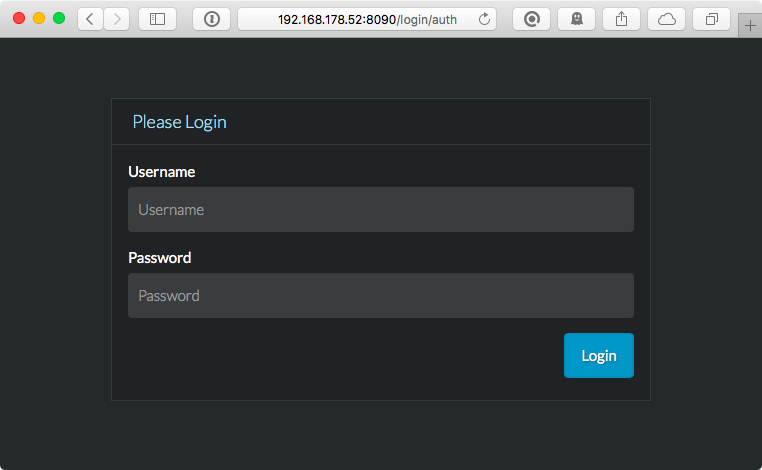
Streama Einstellungen und TheMovieDB API Key einrichten
Nach dem anmelden wirst du aufgefordert ein paar Grundeinstellungen für Streama festzulegen. Klick auf OK und du wirst zur Einstellungsseite weitergeleitet.
Streama Einstellungen:
-
Upload Directory (erforderlich): Legt den Ordner fest in den alle Dateien/Videos hochgeladen werden.
Falls du noch keinen Ordner für deine Filme und Serien hast, erstelle einen Ordner in deinem Heimverzeichnis mitmkdir ~/media. Den Pfad zu dem Ordner erhältst du, indem du mitcd ~/mediain Ordner navigierst. Der Befehlpwdgibt dir dann den Pfad aus. Füge diesen dann unter der Einstellung Upload Directory ein. -
TheMovieDB API key: Hier trägst du dein API Schlüssel ein den du unter themoviedb.org/account/signup beantragen kannst. Streama zeigt dir dann Informationen und Cover deiner Filme und Serien an.
Nach der Registrierung klicke rechts oben auf deinen Benutzernamen, danach links auf API, API Schlüssel anfordern und wähle dann Developer. Leider müssen für den API Key einige Daten angegeben werden. Ob du echte Daten angibst bleibt dir überlassen. Kopier den API Schlüssel (v3 auth) und füge ihn in Streama ein. Mit Validate kannst du prüfen ob der Key funktioniert. - Base URL (erforderlich): Hier kannst du die URL ändern unter der Streama aufgerufen werden kann. Trage hier die IP des Rechners ein auf dem Streama läuft (z.B. http://192.168.0.10:8080). Falls du den Port von Streama geändert hast musst du ihn hier auch ändern.
-
Second Directory:
Füge eine oder mehrere Ordner hinzu, teile mehrere Ordner mit | (Beispiel: /data/streama|/mnt/streama). Diese Ordner können für vorherig hochgeladene Datei verwendet werden.
Das kann nützlich sein, wenn du deine Mediathek auf mehrere Speichermedien aufteilen willst. -
Local Video Files:
Wenn du deine Mediathek schon in einem anderen Ordner hast, oder auf einem Speichermedium kannst du hier den Pfad angeben. Wenn du in Streama eine neue Serie oder Film erstellst, kannst du dann die Dateien von diesem Ordner wählen. -
First Time Login Info:
Wenn aktiviert, wird der Hinweis mit den Standard Login Daten eingeblendet.
Streama automatisch starten beim Hochfahren (als Service)
Um Streama im Hintergrund automatisch zu starten, kannst du es als Service installieren/einrichten.
Dazu richten wir Streama als Service in systemctl ein.
-
Navigiere in den Ordner, in dem die Streama .war Datei liegt.
cd ~/streama -
Erstell einen Link zur .war Datei ohne die Versionsnummer. Falls du später Streama aktualisierst, musst du nur den Link ändern und nicht die Service Datei umschreiben.
Ersetze die Versionsnummer im Befehl mit der der Versionsnummer deiner Version.ln -s streama-1.0.11.war streama.war -
Später benötigst du den aktuelle Benutzernamen und den kompletten Pfad in dem deine Streama .war Datei liegt.
Führe den Befehlwhoamiaus und notiere dir den Benutzernamen.
Mit dem Befehlpwdgibst du den aktuellen Pfad aus. Notiere dir diesen ebenfalls. -
Der nachfolgende Befehl erstellt eine systemctl Service Datei und öffnet diese im Nano Texteditor.
sudo nano /etc/systemd/system/streama.service -
Füge folgenden Text ein und ersetze
User=pimit deinem Benutzernamen.
Ersetze auchExecStart=/data/streama/streama.warundConditionPathExists=/data/streama/streama.warmit dem zuvor ermittelten Pfad zur Streama .war Datei.[Unit] Description=streama After=syslog.target [Service] User=pi ExecStart=/data/streama/streama.war SuccessExitStatus=143 ConditionPathExists=/data/streama/streama.war [Install] WantedBy=multi-user.targetBeende den Texteditor mit ctrl+x (strg + x) und speichere die Änderung mit y ENTER.
-
Aktiviere den systemctl Service.
sudo systemctl enable streama.service -
Jetzt kannst du Streama start.
sudo systemctl start streama.serviceSo kannst du den Streama Service stoppen
sudo systemctl stop streama.serviceund so neustarten.
sudo systemctl restart streama.service
Nach einem Neustart sollte Streama jetzt automatisch Starten.
Sprache auf Deutsch ändern
Streama unterstützt folgende Sprachen: Englisch, Deutsch, Spanisch, Französisch, Holländisch, Koranisch und Portugiesisch.
Wenn du auf deiner Streama Seite angemeldet bist, kannst du oben rechts unter DEIN Benutzername -> Profile Settings die Sprache ändern.
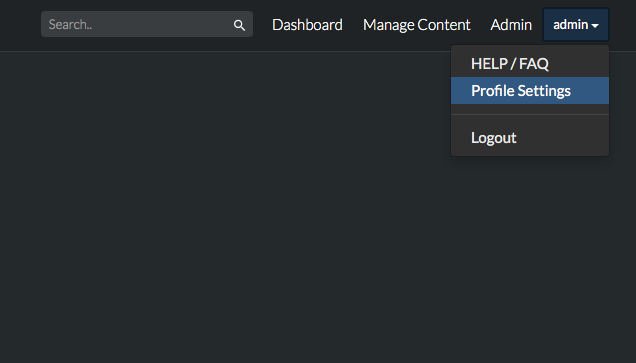
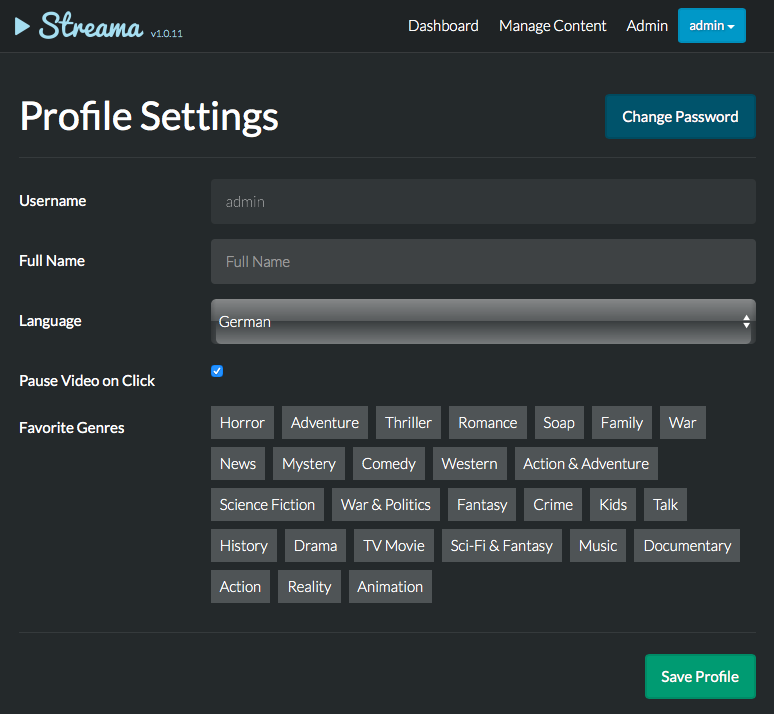
Unterstützte Video Formate und Codecs
Streama konvertiert deine Videos noch nicht. Wenn ein Video nicht abgespielt wird, ist es nicht HTML5 kompatibel. Hier gibt es eine Übersicht der HTML5 kompatiblen Videoformate/Codecs und welcher Browser sie unterstützt. Probier Chrome und Firefox falls ein Video nicht abgespielt wird.
Wenn du ein Video in das Browserfenster ziehst und es wird abgespielt, ist es HTML5 kompatibel.
Wo sind meine Daten gespeichert und wie stell ich auf MySQL um
Streama verwendet eine eingebettet persistente Datenbank namens H2 in der .war Datei (Streama.db). Deine Daten sind auch nach einem Neustart noch verfügbar.
Falls du eine MySQL Datenbank bevorzugst, kannst du in der application.yml die MySQL Zugangsdaten angeben. Entferne das # Kommentarzeichen am Anfang der Zeilen und trage deine MySQL Zugangsdaten ein.
Mit den Standardwerten muss deine Datenbank unter root'@'localhost mit dem Datenbanknamen streama erreichbar sein.