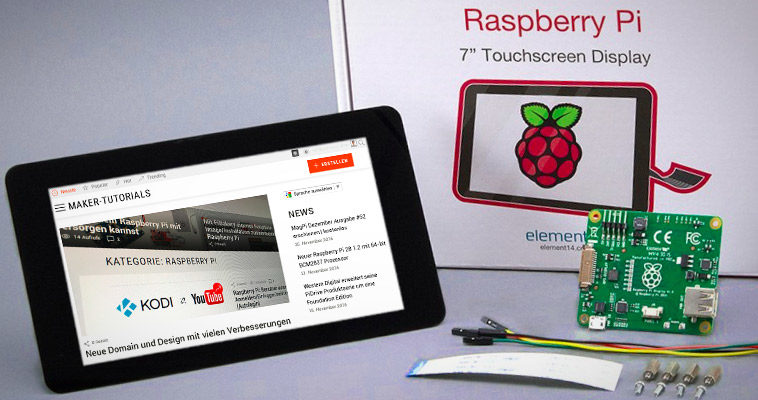This tutorial will show you how to assemble your Raspberry Pi Touchscreen, which power supply options are available and a few helpful hints.
Required parts:
- original 7 inch LCD Touchscreen for Raspberry Pi
- A Raspberry Pi A+,B+, Pi 2, or Pi 3
- Micro USB power adapter with a minimum of 2A
- Micro SD card with the most recent Raspbian, or Noobs version
Contents
Install/connect Raspberry Pi Touchscreen
With the new 7 inch version the controller board is already connected to the display. You just need to connect the Raspberry Pi to the controller board.
-
Connect the red jumper cable with the
5Vpin and the black cable withGNDof the touchscreen’s controller board. This ways the Raspberry Pi is supplied with power through the touchscreen.

-
Connect the flat ribbon cable (DSI) with the silverish contacts to the brown side.

- You can now attach the Raspberry Pi into the controller board and fix it with the screws.
-
Attach now the red jumper cable to the GPIO pin 4 and the black cable to the GPIO pin 6.

-
The flat ribbon cable (DSI) need to be plugged into the connector with the label “Display” (contacts to the inside).

-
Finally you need to plug the micro usb power adapter into the controller board of the touchscreen.
The setup may not be supplied with power through the Raspberry Pi as the internal fuse of the Raspberry Pi cannot handle the 400 mA that the touchscreen requires.
Error Sources
If the screen stays black after the start check the DSI cable (white flat ribbon cable). THE DSI connects the Raspberry Pi and the controller board of the touchscreen.
- Shut down the Raspberry Pi and check if the cable is connected in the correct direction. At the Raspberry Pi the silverish contacts need to point to the inside (white side of the connector). At the touch controller board the contacts need to point to the brown side of the connector.
-
Update the operating system.
sudo apt-get update && sudo apt-get dist-upgrade - When downloading, the image can look blurry – that’s normal.
Alternative Power Supplies
There are 3 possibilities to supply the touchscreen and the Raspberry Pi with power.
-
Jumper Cable
As described above, connect the +5V and Ground pin of the controller board of the touchscreen with the GPIO pins of the Raspberry Pi.
Now the Raspberry Pi is supplied by power through the display.
This variant is simple and cheap but it is impossible to attach a extention board. -
Y Micro USB cable
You can use a micro USB Y-cable to supply both micro USB inputs at the same time.
This way you can use a extension board at the Raspberry Pi requireing only one power supply. -
Two Power Supplies
Use two micro USB poer supplies, to supply the touchscreen and the Raspberry Pi separately with power.
If you use a power demanding extension board it could be required to use two power supplies. In that case the display and the Raspberry Pi need to be turned on at the same time!
Rotate Image
If you want to use the touchscreen in portrait mode or turned by 180° follow the steps below.
I use the case from Pimoroni. For this the images needs to be rotated by 180°.
-
Open the config.txt file with the Nano text editor.
sudo nano /boot/config.txt -
Add the following text at the beginning of the config.txt.
lcd_rotate=2lcd_rotate=0Normal
lcd_rotate=190 Degree
lcd_rotate=2180 Degree
lcd_rotate=3270 Degree
lcd_rotate=0x10000mirror horizontally
lcd_rotate=0x20000mirror vertically - Quite the editing with the shortcut ctrl+ and save the changes with y.
-
The image should be rotated after a restart of the system.
sudo reboot
Set up Right Click
The right click via touch needs to be set up.
Two fingers for the “right mouse button”
This tutorial describes how you can set up that a two-finger touch executes a right click.
Long press of “right mouse button
This option does not work with Raspbian Jessie.
- Open the file xorg.conf with the nano text editor.
sudo nano /etc/X11/xorg.conf -
Section "InputClass" Identifier "calibration" Driver "evdev" MatchProduct "FT5406 memory based driver" Option "EmulateThirdButton" "1" Option "EmulateThirdButtonTimeout" "750" Option "EmulateThirdButtonMoveThreshold" "30" EndSectionClose the editor with ctrl-x and confirm the changes with y.
- Restart the system
sudo reboot
Install a On-Screen or Virtual Keyboard
You can choose between different on-screen keyboards. I use Florence as the Matchbox keyboard has problems under Jessie and causes a constant CPU usage of 25%.
-
Florence
sudo apt-get install florenceYou can now activate the Florence virtual keyboard under Universal Access.
In my case Florence crashed always which could be fixed after installing at-spi2-core.sudo apt-get install at-spi2-core -
Matchbox Keyboard
sudo apt-get install matchbox-keyboardActive the on-screen keyboard under ” MENU > Accessories > Keyboard”.
Adjust Brightness of Backlight
You can adjust the brightness of the backlight with the terminal.
If you want to save power you can use the following command to adjust the brightness.
sudo sh -c "echo 'Value of Brightness' >> /sys/class/backlight/rpi_backlight/brightness"
Replace Value of Brightness with a number between 0 and 255. At 0 the backlight is off and at 255 the brightest value is achieved.
Hide mouse poniter
As descibed in the tutorial “Midori Browser in Fullscreen Mode” you can install the application unclutter to hide the mouse pointer.
sudo apt-get install unclutterUnclutter starts automatically after a system start. The mouse pointer should disappear automatically after 1-2 seconds.
Technical Data
- Compatible with Raspberry Pi A+, B+, 2 & 3
- 17,8 cm (7″) touch display, capacitive
- Dimensions (LxWxH): 192.96 x 112.76mm
- Visible Area: 154.08 x 85.92mm
- Resolution: 800 x 480 Pixel
- Contrast: 500
- Brightness: 250 cd/m2
- 24 bit Colours
- 10 Finger multi touch display
- Bachlight adjustable via PWM
- Backlight lifetime of 20000 hours
- Operation temperature: -20°C bis +70°C
- Storage temperature: -30°C bis +80°C
- Viewing angle: upper (50), lower (70), right (70), left (70)
A technical drawing with detailled dimensions can be found here.