In diesem Artikel haben ich erklärt, wie du IFTTT Aktionen mit dem Amazon Dash Button auslösen kannst.
Durch abändern einer Zeile kannst du jedes beliebige FHEM Geräte schalten.
Wie das funktioniert? Durch aufrufen einer URL (HTTP Post Request), kann man FHEM sagen das es etwas machen soll. So kannst du Lichter ein/aus schalten, Rollläden öffnen/schließen, Funksteckdosen ein/aus schalten und vieles mehr.
Der Dash Button eignet sich nicht für alle Anwendungsfälle, da der Button eine Verzögerung von ca. 5-6 Sekunden hat, bis das FHEM Gerät geschalten wird.
Was wird benötigt:
- Raspberry Pi oder Debian/Ubuntu Linux Rechner
- Amazon Dash Button
- laufendes FHEM
Hier ein Beispielvideo, wie mit einem Amazon Dash Button und FHEM eine Phillips Hue Lampe einschaltet. Vielen Dank an Hagen für das Video.
Inhalt
Variante 1: FHEM Modul dash_dhcp
- funktioniert ohne zusätzliche Software
- FHEM Server kann per LAN-Kabel mit dem Netzwerk verbunden sein
- es können mehrere Amazon Dash Buttons eingebunden werden
- Aktualisiere dein FHEM, dass es auf dem neusten Stand ist und das Modul dash_dhcp installiert ist.
Hier eine kurze Anleitung wie du ein Update Button in die Seitenleiste der FHEM Web-Oberfläche einbindest. -
Finde die MAC Adresse deines Amazon Dash Button heraus.
Schau dazu in deinen Router. Ich habe einen Fritzbox. Dort sind alles WIFI Geräte unter WLAN -> Funknetz aufgelistet. Für Mac gibt es das kostenlose Programm LanScan. -
Öffne die FHEM Konfigurationsdatei fhem.cfg und füge folgenden Code hinzu.
Ersetze die MAC Adresse hinter allowed mit der deines Dash Button. Du kannst mehrere MAC Adressen mit einem,getrennt hintereinander schreiben. Die MAC Adresse sollte in Kleinbuchstaben geschrieben werden.define DashButton dash_dhcp attr DashButton allowed ac:66:be:e3:fb:fe attr DashButton port 6767 attr DashButton room dashbutton define n_DashButton1 notify DashButton:ac-66-be-e3-fb-fe..short IF ([DeinFhemGeraet] eq "on") (set DeinFhemGeraet off) ELSE (set DeinFhemGeraet on)Ersetze im
notifyBefehlDeinFhemGeraetmit dem Namen deines FHEM Gerätes was du an/aus schalten möchtest und achte darauf das hier die MAC Adresse mit Bindestrichen geschrieben wird.
Speichern nicht vergessen!Mehrere Dash Button kannst du mit einem Komma trennen.
attr DashButton allowed ac:66:be:e3:fb:fe,ac:66:be:e3:fa:31 -
Du musst noch die Daten vom Port 67 auf den Port 6767 weiterleiten.
Die DHCP Anfragen kommen über den Port 67 rein und auf diesen Port hat nur ROOT Zugriffsrechte. FHEM wird standardmäßig nicht mit ROOT Rechten gestartet.Ist dein FHEM Server über eine WLAN Stick mit dem Netzwerk verbunden, dann gibt folgenden Befehl in den Terminal ein.
sudo iptables -I PREROUTING -t nat -i wlan0 -p udp --src 0.0.0.0 --dport 67 -j DNAT --to 0.0.0.0:6767Falls der FHEM Server über ein Netzwerkkabel verbunden ist, verwende folgenden Befehl.
sudo iptables -I PREROUTING -t nat -i eth0 -p udp --src 0.0.0.0 --dport 67 -j DNAT --to 0.0.0.0:6767 -
Jetzt solltest du dein FHEM Gerät mit dem Amazon Dash Button ein und ausschalten können.
Um zu Prüfen ob der Dash Button von FHEM erkannt wird, kannst du in der FHEM Weboberfläche links auf Event monitor klicken. Nach dem drücken des Dash Button, sollte dash_dhcp DashButton ac-66-be-e3-fb-fe: short erscheinen.
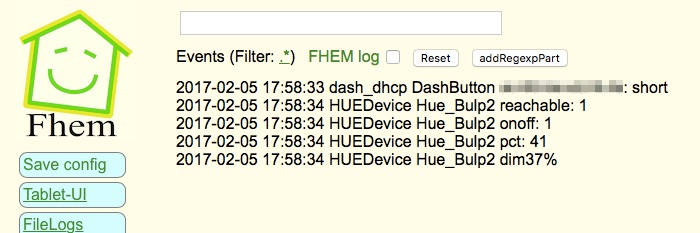
-
Die Umleitung der Ports mittels iptables muss nach einem Neustart neu eingerichtet werden.
Installieren das Programm iptables-persistent, damit die Portumleitung nach einem Neustart automatisch geladen wird.
sudo apt-get update && sudo apt-get install -y iptables-persistentWährend der Installation von iptables-persistent werden ein paar Einstellungen abgefragt. Bestätige alle mit JA.
Jetzt kannst du die Portumleitung für den Dash Button in die rules.v4 Datei schreiben.
sudo nano /etc/iptables/rules.v4Füge die Umleitung vor dem letzten
COMMITein.
(Netzwerkkabel)-I PREROUTING -t nat -i eth0 -p udp --src 0.0.0.0 --dport 67 -j DNAT --to 0.0.0.0:6767(WIFI Stick)
-I PREROUTING -t nat -i wlan0 -p udp --src 0.0.0.0 --dport 67 -j DNAT --to 0.0.0.0:6767Beende den Nano Editor mit ctrl+x und bestätige das Speichern.
Nach einem Neustart
sudo rebootwird die Datei rules.v4 automatisch geladen und die Portumleitung sollte funktionieren.ALTERNATIVE
Falls die Weiterleitung über die rules.v4 Datei nicht funktioniert, hier eine alternative Variante.
Öffne die /etc/rc.local Datei. Diese wird bei jedem Neustart ausgeführt.sudo nano /etc/rc.localund füge den Befehl für die Weiterleitung vor
exit 0ein.
(Netzwerkkabel)sudo iptables -I PREROUTING -t nat -i eth0 -p udp --src 0.0.0.0 --dport 67 -j DNAT --to 0.0.0.0:6767(WIFI Stick)
sudo iptables -I PREROUTING -t nat -i wlan0 -p udp --src 0.0.0.0 --dport 67 -j DNAT --to 0.0.0.0:6767
Variante 2: mit NodeJS und Dasher
- FHEM Server kann per LAN-Kabel mit dem Netzwerk verbunden sein
- es können mehrere Amazon Dash Buttons eingebunden werden
- flexibel da per HTTP GET und POST Request andere Service wie Zapier oder IFTTT
- zusätzliche Software erforderlich
“angepingt” werden können.
- Als erstes werden die Paketlisten neu eingelesen und installieren die benötigten Programme git & libpcap-dev.
sudo apt-get update && sudo apt-get install libpcap-dev - Du benötigst des weiteren die aktuelle Version von Node.js (v6.5.0). Ausführliche Anleitung
Node.js Quelle zu deinen Paketlisten hinzufügen.curl -sL https://deb.nodesource.com/setup_6.x | sudo -E bash -Jetzt kannst du Node.js installieren.
sudo apt-get install -y nodejs - Als nächstes kannst du das Node.js Programm “Dasher” herunterladen und installieren. Navigiere mit
cd ~/in dein Home-Verzeichnis und kopiere Dasher von Github.git clone https://github.com/maddox/dasher.gitNavigiere in das Dasher Verzeichnis
cd dasherJetzt müssen noch die von Dasher benötigten Programme/Dependencies installiert werden.
npm install - Dasher benötigt die MAC Address von deinem Dash Button. Diese kannst du einfach herausfinden. Log dich in dein Router ein und schau unter verbundene Geräte. Du kannst auch das mitgelieferte Programm “find_button” verwenden.
script/find_button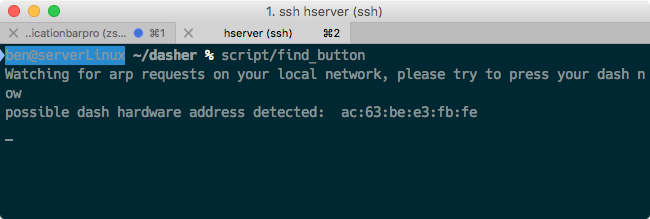
Drück nach dem Start von “find_button” den Dash Button. Es sollte dir die MAC-Adresse angezeigt werden.
Kopiere dir die MAC-Adresse und beende das Programm mitctrl+cam Mac, oderstrg+cbei Windows. - Jetzt musst du nur noch die URL in der Dasher config/config.json Datei nach deinen Wünschen anpassen.
nano config/config.json{"buttons":[ { "name": "Dash1", "address": "ac:61:b3:e1:fa:fe", "url": "http://127.0.0.1:8083/fhem?cmd=set%20DashButton1%20toggle", "method": "POST", "json": true, "body": {"value1": "any value", "value2": "another value"} } ]}Die IP
127.0.0.1zeigt immer auf den Lokalen Rechner (also ihn selbst). Alternativ kannst du auchhttp://localhost:8083/fhem?cmd=set%20DashButton1%20toggleschreiben. -
Starte Dasher und drück den Knopf um zu testen ob alles funktioniert. Wenn alles funktioniert, sollte im Terminal „Dash1 pressed“ stehen. Dasher und dein Dash Button funktionieren. Jetzt kannst du FHEM konfigurieren.
Mit ctrl+c kannst du das Programm beenden.sudo npm run start -
FHEM für den Dash Button konfigurieren
Öffne die FHEM Konfigurationsdatei fhem.cfg und füge folgenden Code hinein.
Definiere in FHEM einen Dummy für den Dash Button. Hier eine gute Einsteigerhilfe.define DashButton1 dummy attr DashButton1 webCmd toggle -
Erstelle ein
notifyder dein FHEM Gerät ein/aus schaltet.
ErsetzeDeinFhemGeraetdurch den Namen deines FHEM Gerätes. Speicher die cfg Datei.
Falls du Dasher geschlossen hast, starte es mitsudo npm run startund drück den Dash Button.define n_DashButton1 notify DashButton1.* IF ([DeinFhemGeraet] eq "on") (set DeinFhemGeraet off) ELSE (set DeinFhemGeraet on)Erklärung: Der Dummy DashButton1 wird
define n_DashButton1[Name des Notify] notify[der Befehl] DashButton1.*[wenn eine Änderung des Dummy Reading, dann] IF ([DeinFhemGeraet] eq “on”) [überprüfe ob Reading von DeinFhemGeraet gleich on ist, dann] (set DeinFhemGeraet off) [setze DeinFhemGeraet Reading auf off] ELSE (set DeinFhemGeraet on) [andernfalls setze DeinFhemGeraet Reading auf on]Um den Dash Button als Ausschalter für mehrere FHEM Geräte zu konfigurieren, verwende diese Konfiguration.
Ersetze wiederDeinFhemGeraet1undDeinFhemGeraet1mit dem FHEM Gerätenamen. Du kannst so viele Geräte hintereinander schreiben. Sie müssen nur immer mit;;getrennt werden.define n_DashButton1 notify DashButton1.* set DeinFhemGeraet1 off;; set DeinFhemGeraet1 off -
Dasher Autostart einrichten
Nach jedem Neustart musst du das Dasher Programm von Hand starten. Richte ein Init Script für Dasher ein, damit Dasher als Service im Hintergrund läuft und bei einem Neustart gestartet wird.
Anleitung
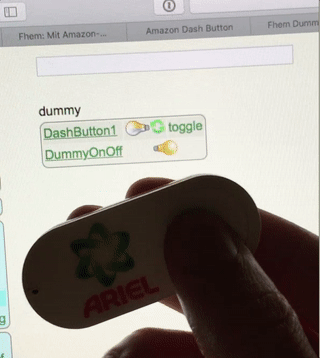
Auf blog.moneybag.de gibt es eine andere Variante die nicht mit dem ARP Request funktioniert, sondern mit LAN-PING.
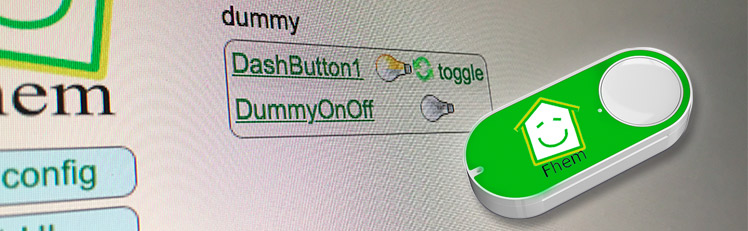
Hi Ben,
danke für die tolle Anleitung! Eine kleine Anmerkung habe ich:
Bei neueren Linux-Versionen (z.B. “stretch”) heißt es nicht meht “eth0”, sondern “eno1”.
Das kann man sich mit “ifconfig” anzeigen lassen.
Damit muss der Befehl wie folgt heißen:
sudo iptables -I PREROUTING -t nat -i eno1 -p udp –src 0.0.0.0 –dport 67 -j DNAT –to 0.0.0.0:6767
LG
Sille
Danke für den hilfreichen Hinweis. Ich werd es dem Artikel hinzufügen.
Bei mir schaut es noch ein wenig anders aus:
sudo iptables -I PREROUTING -t nat -i enxb827eb009cae -p udp –src 0.0.0.0 –dport 67 -j DNAT –to 0.0.0.0:6767
Am Besten mit “ifconfig” schauen, was da einzutragen ist. Aber das mit dem eno1 war der entscheidende Hinweis für mich, überhaupt in der Richtung zu suchen.
Danke dafür!
Und natürlich danke für das hilfreiche Tutorial!
Ich habe ein grundlegendes Problem.
Wenn ich in die konsole den Beefehl “sudo npm run start” eingebe,
kommen folgende Fehlermeldungen:
dasher@1.4.1 start /home/dasher
node app.js
module.js:590
throw err;
^
SyntaxError: /home/dasher/config/config.json: Unexpected end of JSON input
at Object.parse (native)
at Object.Module._extensions..json (module.js:587:27)
at Module.load (module.js:487:32)
at tryModuleLoad (module.js:446:12)
at Function.Module._load (module.js:438:3)
at Module.require (module.js:497:17)
at require (internal/module.js:20:19)
at Object. (/home/dasher/app.js:2:14)
at Module._compile (module.js:570:32)
at Object.Module._extensions..js (module.js:579:10)
npm ERR! Linux 4.9.45-v7+
npm ERR! argv "/usr/bin/node" "/usr/bin/npm" "run" "start"
npm ERR! node v6.11.3
npm ERR! npm v3.10.10
npm ERR! code ELIFECYCLE
npm ERR! dasher@1.4.1 start:
node app.jsnpm ERR! Exit status 1
npm ERR!
npm ERR! Failed at the dasher@1.4.1 start script 'node app.js'.
npm ERR! Make sure you have the latest version of node.js and npm installed.
npm ERR! If you do, this is most likely a problem with the dasher package,
npm ERR! not with npm itself.
npm ERR! Tell the author that this fails on your system:
npm ERR! node app.js
npm ERR! You can get information on how to open an issue for this project with:
npm ERR! npm bugs dasher
npm ERR! Or if that isn't available, you can get their info via:
npm ERR! npm owner ls dasher
npm ERR! There is likely additional logging output above.
npm ERR! Please include the following file with any support request:
npm ERR! /home/dasher/npm-debug.log
pi@raspberrypi:/home/dasher $
Ich schätze irgend etwas ist schon bei der Installation von “npm install” schief gegangen, da hatte ich auch Fehlermeldungen.
Kann mir igend jemand von Euch bitte helfen?
Danke Jörg
Hallo Jörg,
du musst ein Fehler in der
/home/dasher/config/config.jsonDatei haben.Kannst du die mal posten?
Hallo.
Ich habe die erste Methode verwendet. Das funktioniert auch alles.
Nun habe ich mir “Pi-Hole” auf den Pi3 installiert. Dieser stellt auch einen DHCP und DNS Server.
DHCP funktioniert nur, wenn ich diese -A PREROUTING (steht bei mit mit “-A” in der rules.v4) Zeile entferne. Natürlich funktioniert dann der Dash Button nicht mehr.
Leider kenne ich mich mit der Sache nicht wirklich aus. Im Internet habe ich auch nicht viel dazu gefunden. Kann man die Portweiterleitung auch z.B. mit fester MAC oder fester IP dort eintragen ? Oder gibt es sonst eine Möglichkeit beides zu nutzen ?
Hallo DJ,
Leider kenn ich mich mit den IPtables auch nicht aus. Falls hier jemand weiterhelfen kann…?
Ok, da ich so nicht weiter kam, habe ich nun die zweite Methode versucht.
Drücke ich auf den DashButton, erscheint diese Ausgabe:
[2017-02-18T15:27:17.449Z] DashButton1 pressed. Count: 1
[2017-02-18T15:27:17.596Z] Not authenticated
[2017-02-18T15:27:17.597Z] null
[2017-02-18T15:27:17.597Z] Unsuccessful status code
[2017-02-18T15:27:17.598Z] null
Es kommt auch nichts in FHEM an.
Für die zweite Methode muss aber keine Portweiterleitung eingerichtet werde, oder ? Mein Pi ist per LAN Kabel angeschlossen.
Dummy mit toggle und notify funktionieren.
Webaufruf der in der json Datei steht funktioniert auch, wenn ich diesen in den Browser eingebe.
Eine Idee was das sein könnte ?
Ich habe hier noch mal nach Variante 2 versucht.
Habe diese node.js aber nicht installiert bekommen.
Das kam bei mir nach dem CURL Befehl:
…
Ign https://debian.fhem.de ./ InRelease
OK http://mirrordirector.raspbian.org jessie InRelease
Ign https://debian.fhem.de ./ Release.gpg
OK http://archive.raspberrypi.org jessie InRelease
Ign https://debian.fhem.de ./ Release
Fehl https://debian.fhem.de ./ Packages
…
Daraufhin habe ich eine ältere Version 4.3.2 installiert.
Danach hatte ich trotzdem das Problem, welches ich hier geschrieben hatte
“Not authenticated” und “Unsuccessful status code”.
Daraufhin habe ich den HTTP Aufruf mit Benutzer und Passwort ergänzt und nun funktioniert es endlich. “Unsuccessful status code” kommt zwar noch immer, FHEM empfängt aber den Befehl !
... Ign https://debian.fhem.de ./ InReleasehat aber nix mit NodeJS zu tun.
Hast du NodeJS nach dieser Anleitung installiert https://maker-tutorials.com/node-js-raspberry-pi-installieren/
Hi Ben,
danke für die tolle Anleitung, insbesondere, da damit Schalter nicht nur an sondern auch auszuschalten sind.
Einen Tipp noch: In der Definition eines neuen Notifys solltest Du noch den Hinweis einbauen, dass die MAC-Adresse mit Bindestrichen anstatt Doppelpunkte geschrieben wird.
Wird sehr leicht übersehen und führt zu Frust 😉
Das freut mich Tom. Danke für den Hinweis. Für ein selbst sind solche Details meist selbstverständlich, da man sich länger mit dem Thema auseinander gesetzt hat.
Hi,
danke für deine Anleitung.
Allerdings funktioniert bei mir das automatische einrichten der Portumleitung nicht.
Wenn ich sie manuell durchführe erkennt mein FHEM das Drücken, nach einem Neustart jedoch nicht mehr.
Hat sich hier etwas geändert.
Hallo Ben,
ich habe Version 1 versucht nachzustellen, im Fhem Monitor sehe ich nach Dash-Button drücken
2016-12-15 20:21:02 dash_dhcp DashButton ac-63-be-f7-xx-xx: shortMein dummy wird aber nicht geschaltet.
Ist das der zu erwartende dash-dhcp log Eintrag?
Wenn ich den Button drück erhalte ich im Event Monitor von FHEM folgende Ausgabe
2016-12-15 20:41:02 structure AlleSteckdosen off
2016-12-15 20:41:02 IT Steckdose01 off
2016-12-15 20:41:02 CUL CUL1 raw: isF00FF00000FF
2016-12-15 20:41:02 IT Steckdose04 off
2016-12-15 20:41:03 CUL CUL1 raw: isF00FF0F000FF
2016-12-15 20:41:03 dash_dhcp DashButton ac-61-be-e7-xx-xx: short
Ja es ist der zu erwartende Log-Eintrag.
Hallo Ben, wie schon zu Deinem Post “IFTTT Aktionen mit Amazon Dash Button auslösen” geschrieben, bin ich bei Node.js gescheitert.
Alternativ habe ich mir auf Basis dieses Posts und eines Artikels in der ct 21/2016 (ct.de/ykr3) eine Lösung gebaut, die sehr gut funktioniert.
Dabei ist mir aufgefallen, dass der http Befehl für FHEM oben so nicht funktioniert hat.
Ich benutze stattdessen gemäß dem obigen Beispiel:
http://localhost:8083/fhem?cmd=set%20DashButton1%20toggleHi,
Sehr gutes Tutorial, habe mir aufgrund dieser Seite direkt einen Button geholt. Da ich allerdings mein FHEM noch auf Wheezy-Basis betreibe und da ein kleines Problem mit der Nodejs-Version habe, habe ich mir was alternatives überlegt. Da ich kein Programmierer bin, habe ich was schnelles mit bash gebastelt, dass lediglich tcpdump benötigt:
#!/bin/bash
tcpdump 'arp' -e -n -p -t -l 2>/dev/null | while read LINE ; do
MAC="$(echo $LINE | cut -c1-17)"
case "$MAC" in
xx:xx:xx:xx:xx:xx)
echo Button pressed
;;
esac
done
Läuft so in einer Endlosschleife. Werde das einfach in ein init-Script umschreiben und beim Systemstart ausführen. Statt “echo Button pressed” kann man natürlich jedes Beliebige Kommando ausführen, z.B.
wget -q 'http://xxx.xxx.xxx.xxx:8083/fhem?cmd.Lampe1=set%20Lampe1%20on'um “Lampe1” in FHEM einzuschalten.
Vielleicht hilft das dem einen oder anderen.
Gruß
Tobias
Hallo Tobias,
das klingt nach einer guten Alternative ohne Node.js. Ich würde mich freuen wenn du das fertige init-Script postest, oder mir zuschickst. Falls du lust hast kannst du auch ein kleines Tutorial schreiben, welches ich dann hier unter deinem Namen veröffentlichen würde.
Hallo Ben,
ich bekomme beim besten Willen meine Steckdose nicht eingeschaltet 🙁
{"buttons":[
{
"name": "Dash1",
"address": "50:f5:da:f3:07:24",
"url": "http://127.0.0.1:8083/fhem?cmd=set%20Steckdose%20on",
"url": "https://maker.ifttt.com/trigger/dashbutton/with/key/MEIN IFTT Code",
"method": "POST",
"json": true,
"body": {"value1": "any value", "value2": "another value"}
}
]}
Punkt 5 klappt bei mir auch noch nicht.
Meinst Du mit Pingback auf Robins Seite diese Programmierung:
define DASH_COTTONELLE PRESENCE lan-ping 192.168.178.69 1
attr DASH_COTTONELLE ping_count 1
attr DASH_COTTONELLE event-on-change-reading state,presence
attr DASH_COTTONELLE userReadings lastpresent {if (Value("DASH_COTTONELLE") eq "present") {ReadingsTimestamp("DASH_COTTONELLE", "state", "false")} else {ReadingsVal("DASH_COTTONELLE","lastpresent","")}}
attr DASH_COTTONELLE alias Cottonelle
attr DASH_COTTONELLE group Dash Button
attr DASH_COTTONELLE room Dash
define DASH_COTTONELLE_ACTION notify DASH_COTTONELLE:present IF ( [S_SWITCH_PCA301_1] eq "on") ( set S_SWITCH_PCA301_1 off ) ELSE ( set S_SWITCH_PCA301_1 on )
attr DASH_COTTONELLE_ACTION room hidden
Was macht man eigentlich, wenn man mehrere Dash-Buttons benutzen will?
Ich habe die ganze Woche rum experimentiert, aber ich komme ab Punkt 3 nicht mehr weiter.
Meine Steckdose schaltet beim Punkt 3 nicht:
{“buttons”:[
{
“name”: “Dash1”,
“address”: “50:f5:da:f3:07:24”,
“url”: “http://127.0.0.1:8083/fhem?cmd=set%20Steckdose%20on”,
“url”: “https://maker.ifttt.com/trigger/dashbutton/with/key/1F-gV906rjor9ndtKo5Zd”,
“method”: “POST”,
“json”: true,
“body”: {“value1”: “any value”, “value2”: “another value”}
}
]}
Nehme ich die Zeile
“url”: “https://maker.ifttt.com/trigger/dashbutton/with/key/1F-gV906rjor9ndtKo5Zd”,
raus, gibts Fehlermeldungen.
Sicherlich mache ich irgend einen blöden Fehler.
Wen ich http://127.0.0.1:8083/fhem?cmd=set%20Steckdose%20on im Browser eingebe geht die Steckdose an, also daran kann es auch nicht liegen.
Du kannst nur eine url pro Dash Button angeben. Die zweite Zeile mit url muss weg. Was kommt denn für eine Fehlermeldung?
Hallo Ben,
bei mir kommt in der Konsole folgende Meldung:
Dash1 added.
Dash1 pressed.
Not authenticated
null
Unsuccessful status code
null
Meine config.json sieht jetzt, nach Deinem Tipp, folgendermaßen aus:
{“buttons”:[
{
“name”: “Dash1”,
“address”: “50:f5:da:f3:07:24”,
“url”: “http://127.0.0.1:8083/fhem?cmd=set%20Steckdose%20on”,
“method”: “POST”,
“json”: true,
“body”: {“value1”: “any value”, “value2”: “another value”}
}
]}
Hallo.
Habe das hier übersehen und eine eigene Frag gestellt…sorry 🙂
Hast du eine Lösung gefunden ?
Ist auf deinem Pi noch irgend was anderes installiert ?
Hi, konntest du das Problem lösen? Bei mir kommt die gleiche Meldung und im fhem passiert nix.
{“buttons”:[
{
“name”: “fhem-dash-1”,
“address”: “xx:xx”,
“url”: “http://127.0.0.1:8083/fhem?cmd=set%20DashTest%20toggle”,
“method”: “POST”,
“json”: true,
“body”: {“value1”: “any value”, “value2”: “another value”}
}
]}
############
pi@srv-fhem:~/dasher $ sudo npm run start
dasher@1.4.1 start /home/pi/dasher
node app.js
[2017-08-30T17:54:25.129Z] fhem-dash-1 added.
[2017-08-30T17:54:34.073Z] fhem-dash-1 pressed. Count: 1
[2017-08-30T17:54:34.227Z] Unsuccessful status code
Hallo Ben,
vielen Dank für die Anleitung.
Doch das Notify “Erstelle ein notify der dein FHEM Gerät aus schaltet wenn es an ist, ansonsten wird es ausgeschalten” verstehe ich überhaupt nicht und komme somit auch nicht weiter.
Könntest Du es mal genauer erläutern,präziser darauf eingehen und definieren…welches Fhemgerät,etwa der erstellte Dummy usw.Vielleicht mit einen richtigen Beispiel auch mit den angelegten Dummys.
Ich sage schon mal vielen Dank im voraus,
MfG
Falkes
Ich habe Schritt 5 etwas umgeschrieben. Ich hoffe es hilft.